Introduction
QC-CALC SPC allows you to open multiple .QCC data files at the same time. This is useful when you have similar parts and want to use them as a group so your reports can span across multiple QC-CALC files. Another advantage of having groups is that you can apply a filter specific only to that group of .QCC files. All Group functionality is located under Group menu.
Normally, you open a QC-CALC file by using the File – Open menu. When you create and name a Group of files you must use the Group – Open menu when you wish to see this Group in the future. This automatically closes any currently active file or Group before displaying the Group to you.
The purpose of Groups is to tie together dissimilar data files created at different times and places. For example, suppose you use a probe CMM to obtain half of your inspection data and a vision system to gather the other half. Now you wish to create one report for all data instead of separate reports. You could add these two files to the Group and create one large report.
There is one other advantage to the Group functionality. A special Monitor capability is available for live, remote monitoring of inspection data. You can display live data as a single file running on an inspection machine in another location of your company. More details are available in this section.
Create a New Group
To open multiple files you need to create a group file first. Select menus Group – New to begin the process. A dialog box is displayed where you give the Group a name. After clicking OK, the following window is displayed. The file name you use is given a file extension of .QCG and an empty Group window is displayed.
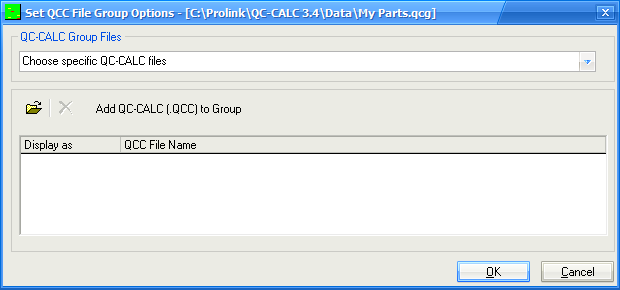
Choose specific QC-CALC files
To add QCC files simply press the File button and multi-select the files you want to add to the Group. You can browse any file location to create the group. The folder path is shown with the name.
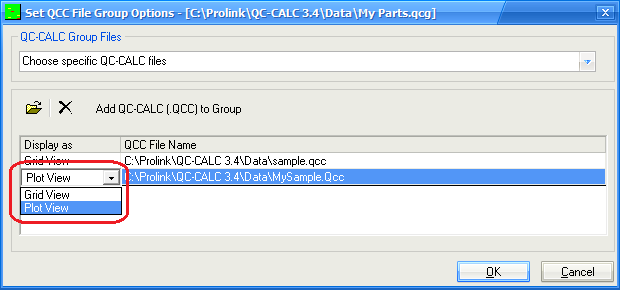
Display As
There are two methods to display the files, a spreadsheet of numbers (Grid View) or Real-Time plots (Plot View). You make this choice by clicking the mouse in the Display as window and a dropdown list box allows you to make your choice. Click OK to save and display your changes. At any time you can return and edit your choice by adding or removing QC-CALC files. Here we show a group of 2 files, one as Grid View and one as Plot View.
Each file opened within the Group is displayed as a “child” window within the “parent” QC-CALC main window. Each file in the Group can be a spreadsheet or a window of Real-Time plots. When many QC-CALC files are displayed at the same time they may overlap and become difficult to see. Use the Window – Tile Horizontally or Vertically to neatly arrange the separate child windows.
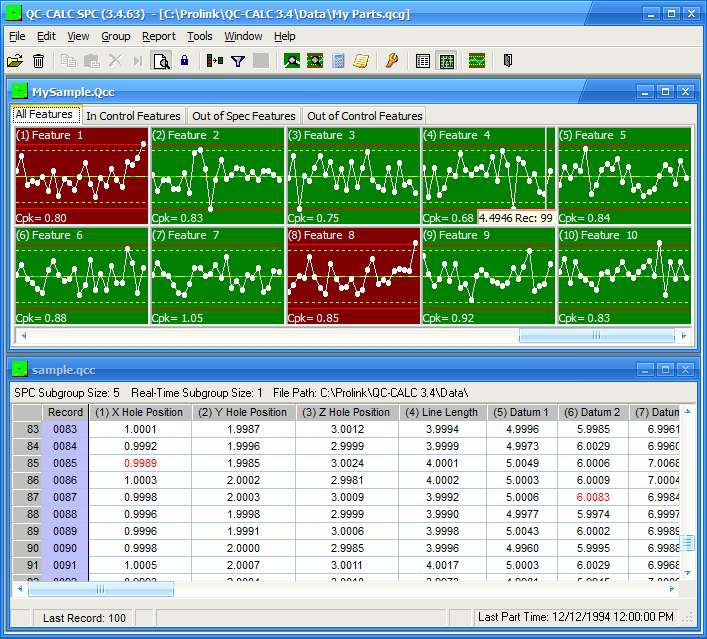
Choose specific QC-CALC Real-Time copies
When you choose to use the QC-CALC Real-Time copies option instead of the QC-CALC Files option, the Group will actually watch a specific copy of QC-CALC Real-Time that is collecting data. Instead of adding one specific file to a Group you are adding a directory (folder) where QC-CALC Real-Time copies are saving their data. You will be shown a list of all QC-CALC Real-Time copies that are saving data into that folder and you enable the ones you wish to monitor. The Group will display the currently active file for that copy of QC-CALC Real-Time. This means you can monitor a machine on the network, not just a file. As the CMM changes part programs and QC-CALC Real-Time reacts to these changes, you will see the active file change in QC-CALC SPC as well.
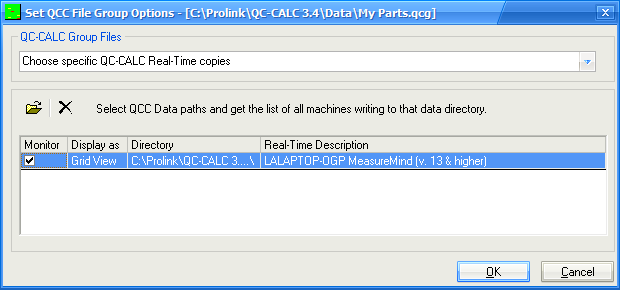
If you see more than one QC-CALC in the list this means several QC-CALC’s throughout your company are adding data to this folder. For example, you might have 3 Zeiss Calypso machines saving to the same folder. To see the output of each machine, click the checkbox on the left side of each machine.
Most recent file within the specified folder
The Most recent file within the specified folder option is useful if there are multiple machines saving data into the same directory, but you just want to view the information for the very last part that ran.