For Prolink products to run correctly, the user currently logged in to the computer must have Read/Write access to one section of the registry and the directory where the program is installed. This document provides specific instructions for giving the necessary permissions to both of those areas.
NOTE: These steps are no longer necessary as of the following versions:
- QC-CALC 3.4.45
- QC-Gage 3.4.40
- SPC Office Buddy 3.4.20
Setting Registry Permissions
When starting a Prolink program you may see this message:
“Read\write access to the following location(s) is required to run this software. Registry: HKEY_LOCAL_MACHINE\Software\Prolink” Follow these instructions to stop this message from appearing:
1. Run Regedit from the Run line of the Start menu of Windows.
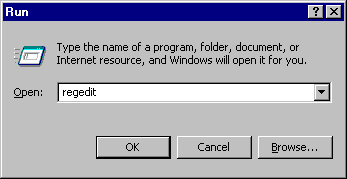
- In the Registry Editor choose HKEY_LOCAL_MACHINE and SOFTWARE under that.
- Right-click on the Prolink folder and choose Permissions…
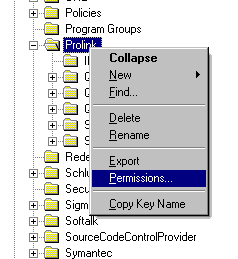
Windows 7 Note: On some Windows 7 machines a slightly different folder is used in the Registry. If you do not find a “Prolink” folder directly under “Software”, look for the “Prolink” folder within the “…\Software\Wow6432Node” folder instead.
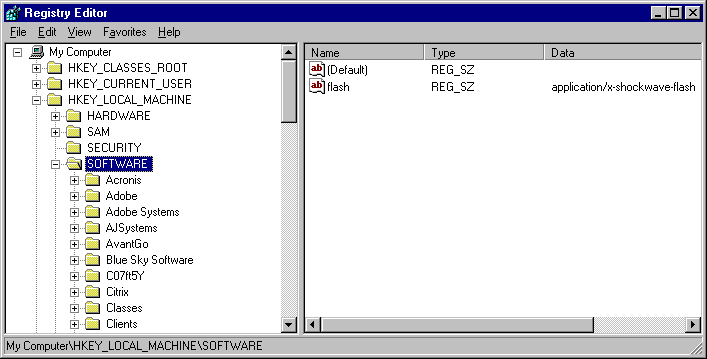
- In the Permissions for Prolink window that appears, choose the Group or User that needs to have permission.
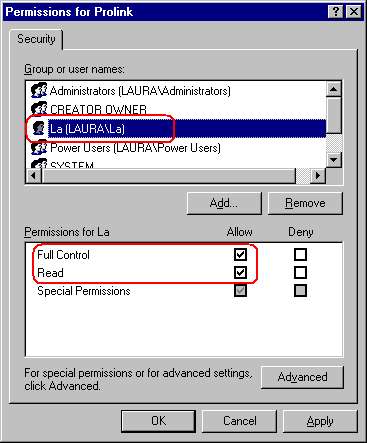
- Give the Group or User Full Control in the Permissions for… area and that will automatically check the Read box also.
- Click the Apply button, then follow these steps for any other Groups or Users that will need to run a Prolink product on this computer.
- Click OK when you have added the Permissions for all necessary Groups/Users, the Exit from the Registry Editor.
Setting Folder Permissions
When starting a Prolink program you may see the following message: “Read\write access to the following location(s) is required to run this software. Folder: C:\Prolink\QC-Calc 3.3\” Follow these instructions to stop this message from appearing:
- In Windows Explorer or My Computer find the C:\Prolink directory.
- Right-click on the Prolink folder and choose Properties.
- From the Security tab choose the Group or User that needs permission at the top.
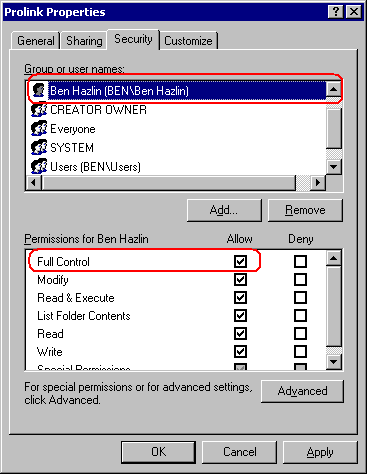
- Give the Group or User Full Control in the Permissions for… area, and that will automatically check all boxes below. Any permission level lower than Modify will result in QC-CALC Real-Time not functioning properly.
- Click the Apply button, then follow these steps for any other Groups or Users that will need to run a Prolink product on this computer.
- Click OK when you have added the Permissions for all necessary Groups/Users.