Introduction
This article discusses the three different types of grouping for the purpose of monitoring. It is fairly common that shops have a large monitor on the floor monitoring the current parts that are being produced. This article shows you how to do this in QC-CALC SPC.
Creating/Editing Groups
To create/edit groups in QC-CALC SPC, choose either Group > New or Group > Edit. Groups are saved as .QCG files when using .QCC or .QCQ files and are saved in the database when using SQL part files. When you turn on Monitoring (via Tools > Enable Monitoring) in QC-CALC SPC, the combination of a Group and Monitoring produces the effects detailed below. The Edit menu will only be available when you have a group open. You can open groups similarly to the way you open part files. The only difference is that it is done via the Group > Open menu vs. File > Open for opening individual part files.
In QC-CALC SPC, when you create a new group, there are three monitoring options you can choose from; "Choose specific part files", "Choose specific QC-CALC Real-Time copies", and "Most recent file within the specified folder". These options are outlined below.
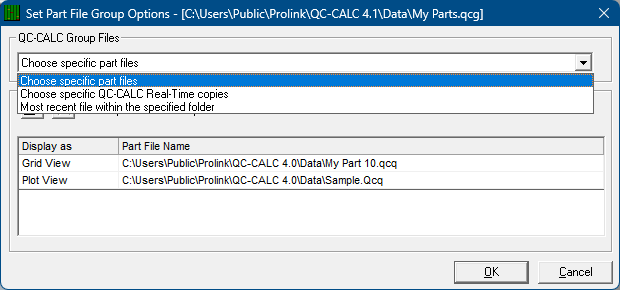
- Choose specific part files - Creates a group from a distinct list of part files you choose and add to the list.
- Choose specific QC-CALC Real-Time copies - When you choose to use the QC-CALC Real-Time copies option instead of the part files option, the Group will actually watch a specific copy of QC-CALC Real-Time that is collecting data. Instead of adding one specific file to a Group you are adding a directory (folder) where QC-CALC Real-Time copies are saving their data. You will be shown a list of all QC-CALC Real-Time copies that are saving data into that folder or database for SQL Server mode and you enable the ones you wish to monitor. The Group will display the currently active file for that copy of QC-CALC Real-Time. This means you can monitor a machine on the network, not just a file. As the CMM changes part programs and QC-CALC Real-Time reacts to these changes, you will see the active file change in QC-CALC SPC as well.
- Most recent file within the specified folder - (QCC/QCQ Files Only) - With this option you are actually telling QC-CALC SPC to look for the most recently updated file written by specific copies of QC-CALC Real-Time. You will be asked to choose the copies of QC-CALC Real-Time, then the most recent file among those QC-CALC Real-Time copies is the only file that will be displayed.
Differences between the Options
With the part files option (1), you are monitoring specific files. The monitoring of these files will never change unless you edit the Group itself.
With QC-CALC Real-Time copies option (2), you are monitoring the copies of QC-CALC Real-Time. Therefore, as the Real-Time copies change their currently active part file, the monitoring will automatically flip and open new part files. It is very powerful since you don't have to know which files to monitor upfront. Instead, you just pick the copies of Real-Time that are on your network and QC-CALC SPC will automatically show you the latest part file each Real-Time copy has open at that moment.
With the Most recent file option (3), you are only monitoring one file at a time. It is the same as looking at the directory in Windows Explorer, sorting by modified date, and then monitoring the one with the latest date. The part file will automatically change whenever a new file is being updated.
Monitor
The Monitor column is not available with the "Choose specific part files" option. Choose to monitor any individual file or copy of QC-CALC by checking the checkbox in the Monitor column in the bottom section of the screen.
Display As
This option lets you choose how you want to see the part file displayed. Choosing "Grid View" will display the file in a grid or Spreadsheet mode. Choosing "Plot View" will display the part file as a set of plots that are identical to QC-CALC Real-Time's display.
Part File Name
This column is only visible for the "specific part files" option. This shows the part files that have been chosen as part of this Group. In SQL Server only the part file name will be shown, but when using QCC/QCQ files the full path will also be displayed.
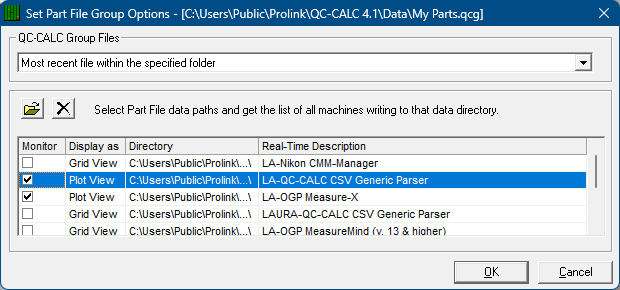
Directory
This column is only visible for the "QC-CALC Real-Time copies" and "Most recent" options and when using QCC/QCQ files. This will show you what folder is being monitored for that row. You can use the File button again to choose multiple folders to monitor.
Real-Time Description
This column is only visible for the "QC-CALC Real-Time copies" and "Most recent" options. This column will display any copies of QC-CALC Real-Time that are saving data into the Directory you have chosen or for SQL Server this will display all available copies of QC-CALC Real-Time.
Duplicate Files
When using the "specific part files" option, there is no rule against adding the same file multiple times. For instance, we have customers who will monitor the same file multiple times with different filters applied. For instance, if you had 5 machines making the same part and were capturing this in a trace field called Machine Number, you could monitor all 5 machines separately but on the same screen.
To do this:
- Go to Tools > Options > Filter Settings.
- Check the box that says "Associate Record Filter with a File or Group" and click OK.
- Add the same file to the group 5 times.
- Tile them so you can see them together.
- Create 5 filters for machines 1 - 5.
- Click each part file window, and choose the filter for that view of the part file.
The result will be a group monitoring the same file 5 times (per the example above) with different filters for each window.
More Information
If you have multiple files on screen simultaneously it can be hard to see them all. To arrange them, choose Window > Tile Horizontally or Window > Tile Vertically to automatically fit the windows on to the screen simultaneously.