INTRO
This is a manual process that applies to versions 3.0 and higher of any Prolink product.
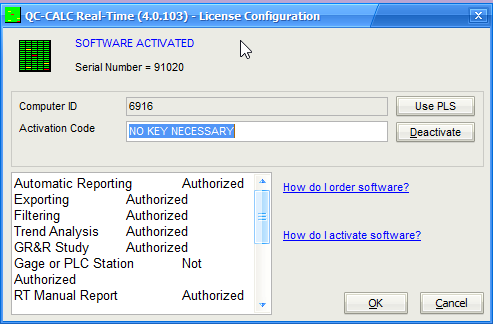
STEPS
To move a license from an Old Computer to a New Computer, perform the following:
- Install the software on the New Computer. To get the install file you need use the Downloads page of our website (https://www.prolinksoftware.com/download_list.aspx) or use your original install CD if available.
Note: If the version you need to install is not the version currently shipping use the Previous Versions link and choose the correct version from the list of products that is shown.
- You should now have a 30 or 15-day evaluation (depending on the version) on the New Computer. Use this time to make sure the program runs the way it did on the Old Computer. Verify all the settings from the Old Computer are the same in the New Computer while you are able to run QC-CALC in both computers.
- On the New Computer go to the Help > License Configuration menu and find the Computer ID shown on the screen. You will need to send this information to Prolink to complete this process.
- On the Old Computer, go to the Help > About [Product] (whichever product you are running) menu and find the PSN. You will need to send this information to Prolink to complete this process.
- On the Old Computer, go to the Help > License Configuration menu (Help > Activate Software in ERS) and click the Kill License or Deactivate button. You will need to send the code that is displayed once the license has been killed to Prolink to complete this process.
- At this point you need to send the Computer ID from the New Computer and the PSN and Kill Code from the Old Computer to Prolink. You can use a Support Ticket to send this information.
- Someone from Prolink will remove the old Computer ID from the website. When the old Computer ID is removed, use the Activate link on the Account > My Software page to create the Activation Code.
- Enter the Activation Code into the New Computer and the software will be unlocked at that point.
- The license is now transferred.