Introduction
Let us assume there is a monitor on the shop floor with an overhead display showing live data plots in QC-Mobile using a browser. The goal is to survive a reboot and have the PC return to the correct screen in QC-Mobile. It involves several simple steps, so it made sense to list them below. We will start with the most granular and back our way out.
Steps
Follow all of the steps below to setup QC-Mobile for Live Data on the computer of your choice.
Create a Named Favorite
- In QC-Mobile, load the Live Data screen as desired with the data group, part file, display type, etc.
- Click Refresh to load the results.
- Select the star icon at the top right corner of the screen. A dialog will appear asking for a name as shown below.
- Type a name for your set of parameters, choose whether or not to display it in full screen mode, and click Save.
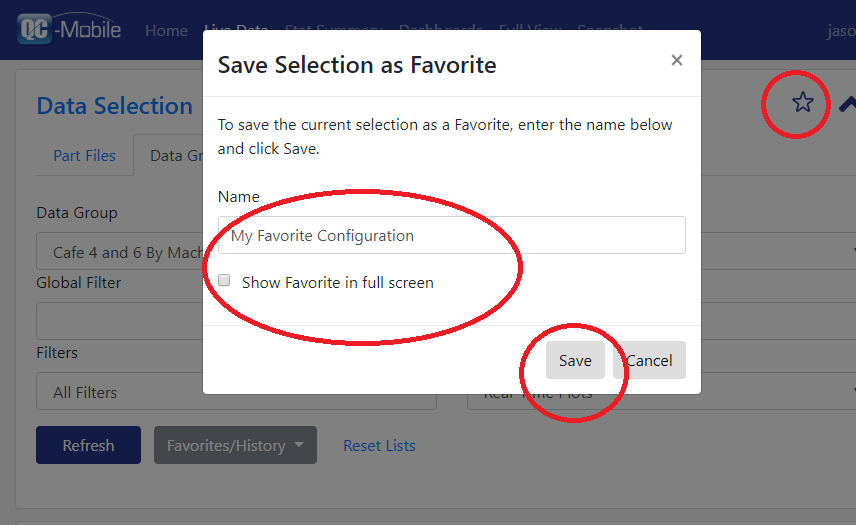
Set Up Kiosk Mode
- In QC-Mobile, go to Settings > General.
- Enable Kiosk Mode with the Enabled checkbox.
- Choose "Live Data", your specific named favorite, and a timeout value in minutes.
- Select Save Settings when finished.
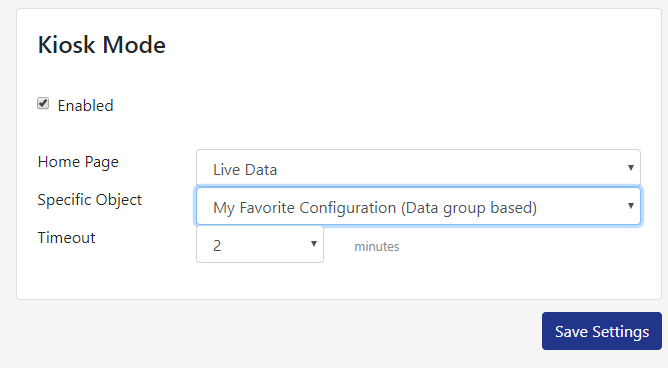
Add "Remember" to Login
- Log off of QC-Mobile and log back in.
- While doing so, check the Remember Me checkbox.
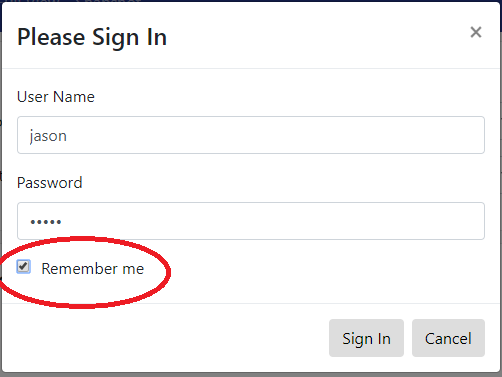
Set QC-Mobile to be the Home Page of your Browser
NOTE: This is done using Chrome, but the process is similar to other browsers like Firefox.
- Go to the ... menu in the upper right corner of Chrome and choose Settings.
- Scroll to the Appearance section and toggle the Show home button on. This will expose the URL for the home page.
- Add the address of any of the main screens of QC-Mobile to the text field.
- Save changes (if necessary).
Image from Chrome:
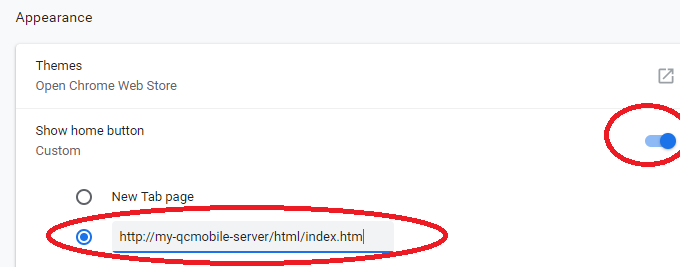
Image from Firefox:
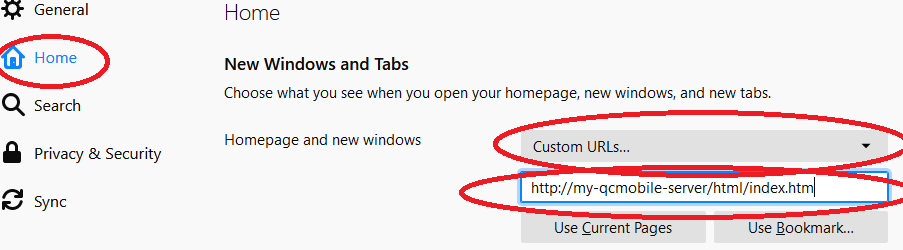
Add the Browser to Windows Startup
NOTE: This is done using Chrome, but the process is similar to that of other browsers like Firefox.
- Hold the Windows key and press "R" (Windows + R) to bring up the Run box.
- Type Shell:Startup and press Enter. This will open the Startup folder.
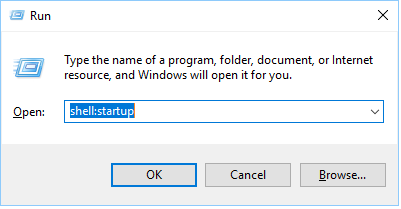
- Copy the shortcut for Chrome into this folder. To find the shortcut, click the Start button, type "Chrome", right-click on the Chrome icon, and choose Open File Location.
- Right-click the shortcut that is shown by the previous step and choose Properties.
- In the Target field, add the following after the path to Chrome.exe (outside the quotes):
--start-fullscreen
The Target path should look like the following:
"C:\Program Files (x86)\Google\Chrome\Application\chrome.exe" --start-fullscreen
For Firefox or Microsoft Edge, add --kiosk instead of --start-fullscreen to the Target path.
- On the Shortcut tab of the dialog that appears, choose "Maximized" in the Run list.
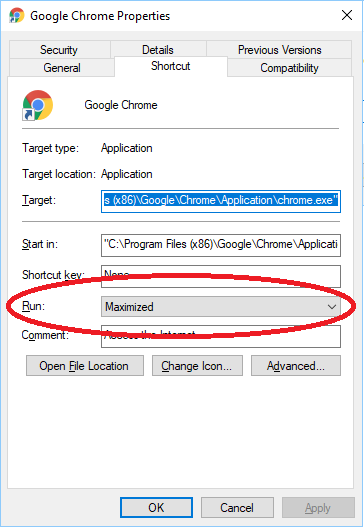
- Click OK to save changes.
Conclusion
After following these directions, a reboot should result in the following:
- Windows starts. During startup, it launches the browser maximized (full screen).
- When the browser launches, it will navigate to its own home page (which is a page in QC-Mobile).
- QC-Mobile will remember the last login when the page loads and automatically log in.
- Kiosk mode will then begin a countdown based on the number of minutes. After the elapsed time has passed, it will navigate to the named favorite on the Live Data screen.
- The Live Data screen will load in full screen with all the data and display settings that were part of the favorite, including full screen, slide show, etc.