QC-CALC Real-Time backs up all of the communication files it receives from the CMM software. By default, these are backed up in C:\ProgramData\Prolink\QC-CALC 4.0\ArchivedMachineData\backup. This can be useful if you end up with excluded records in your part file and wish to recover the excluded records.
For example, let’s say you collected 3 parts but 1 part is missing data. The missing part shows up as a gold dot (an excluded record) across all plots. You could locate the inspection results file that contains that data by looking for the file with a certain timestamp, and then have QC-CALC Real-Time attempt to collect the data again.
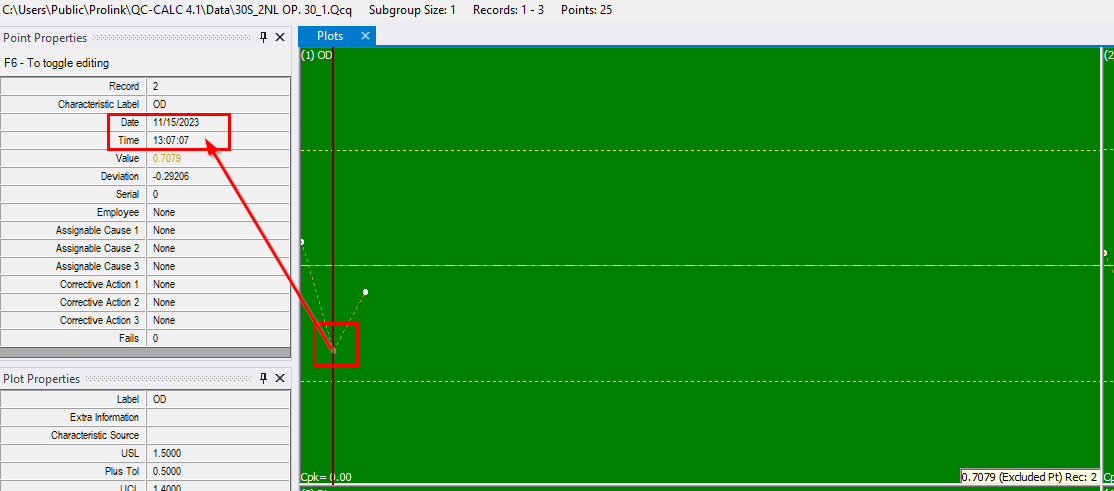
In the screenshot above, record 2 has an orange dot indicating the data has been excluded or is missing. Since the data is missing, QC-CALC Real-Time assigns placeholder data in orange. The date and time of that record is estimated based on the time of the previous record. This is important to remember as when you go look for the inspection file that contains your missing data, the Modified Time of the inspection results file won’t necessarily match what QC-CALC Real-Time shows for the Time of the missing record.
Instead, you can determine which inspection results file is the correct one by using the date and time of the records immediately before and after the missing record.
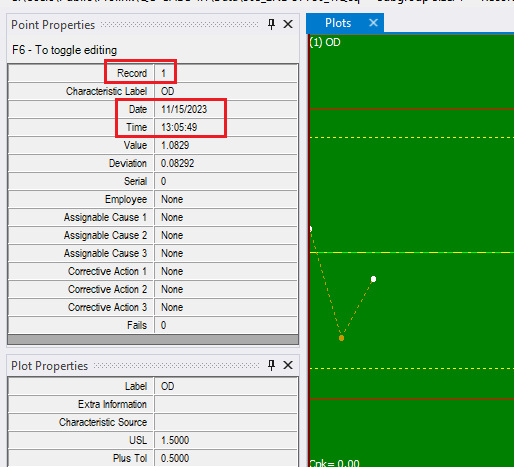
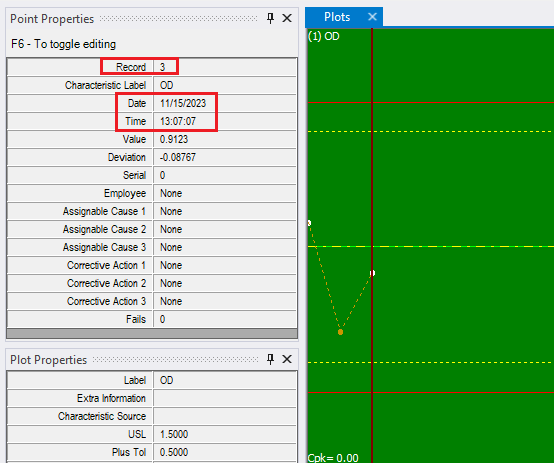
The pictures above show the Point Properties pane for records 1 and 3, the records immediately before and after the missing record, 2. QC-CALC Real-Time estimated the time of the missing record as 13:07:07 (1:07 PM). Record 1 was collected at 1:05:49 PM, while record 3 was collected at 1:07:07 PM. QC-CALC Real-Time cannot collect two records at the same time, so we can assume that 1:07 PM is not going to be the time associated with the inspection results file. That time will be somewhere between the time of record 1 (1:05 PM) and record 3 (1:07 PM).
Now that we have a general idea of what to look for, take a look in your ArchiveMachineData folder. In QC-CALC Real-Time go to Help > Open ProgramData Folder, this will open C:\ProgramData\ in Windows File Explorer. Go to Prolink/QC-CALC Real-Time 4.0/ArchivedMachineData/backup
An example of the contents of C:\ProgramData\Prolink\QC-CALC 4.1\ArchivedMachineData\backup:
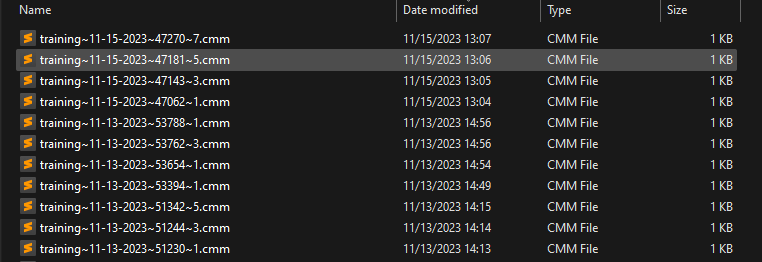
Note the times in the Date Modified column. The first file from the top is very likely the data for record 3 as the date and time match that record exactly. Likewise, the date and time of the 3rd file from the top matches the date and time of record 1. So, it’s very likely that the 2nd file from 11/15/2023 1:06 PM contains the missing data.
Once you’ve identified the likely file, open the file before it in Notepad. Look through the file to try to locate the label for characteristic #1 and note the value of the Actual. You can compare this to what QC-CALC Real-Time has for that actual in the Point Properties pane. If the label, value, and file date and time all match what’s in QC-CALC Real-Time, then that file contains the data for record 1. You can repeat the same thing for the file from 13:05 to confirm that has the data for record 3. If both of them match up, then you can be confident that the file from 1:06 PM contains your missing data.