To configure QC-Alert, launch the QC-Alert application, and it will automatically be minimized in the tray area by the clock. To configure the application, right-click the QC-Alert icon and choose the QC-Alert Settings option in the menu. This menu is also used to Restart QC-Alert or Exit QC-Alert entirely.
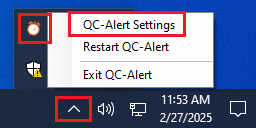
The bottom portion of the QC-Alert Settings screen must be set up for QC-Alert to work.
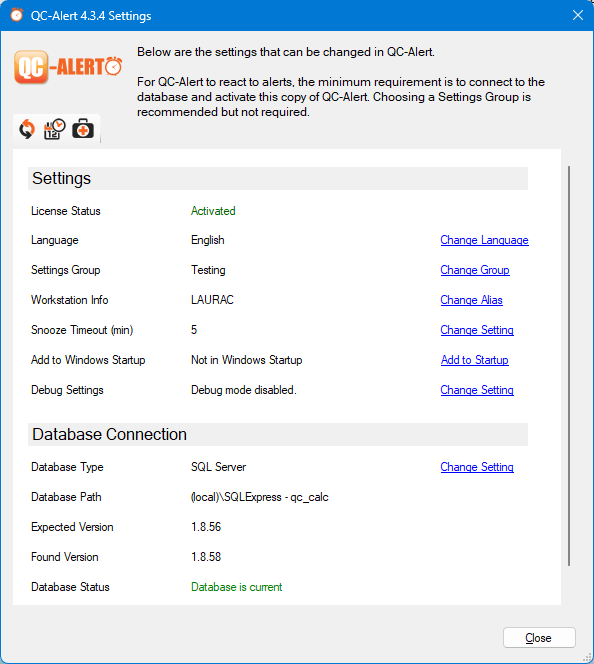
- To start, click the Change Setting link for the Database Type option.
- In the Connection Editor screen, choose the Database Type for either “QCQ Files” or “MS SQL Server”, then fill in the remainder of the information for the database type you chose.
- When using “MS SQL Server”, if other Prolink products are detected, QC-Alert will find those Data Storage settings and populate the Discovered Connections list. Choose a product from the list and click the Copy Connection Info Below button.
- Click the Test Connection button to confirm QC-Alert can connect to the SQL database.
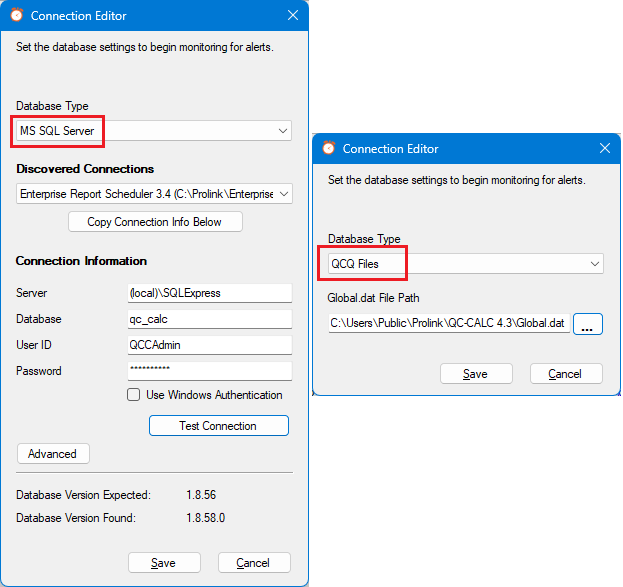
- Choose to receive alerts for a specific Settings Group by selecting Change Group and choosing a Settings Group from the list.
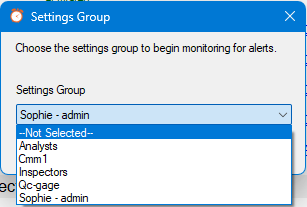
- You can also set a custom name for the computer where QC-Alert is installed by clicking Change Setting next to Workstation Info.
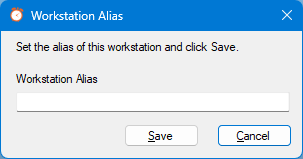
- When an alert appears, a Snooze button is provided to dismiss the window for a set amount of time. Use the Snooze Timeout (min) option to control the length of that time (1 to 9 minutes).
- Finally, if you want QC-Alert to start automatically when you log in to Windows, click the Add to Startup link.