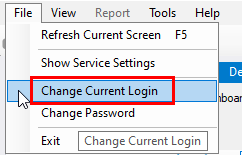SQL Server Setup Guide
You must have a valid SQL Server database (MS SQL Express 2008 or higher, MS SQL Server 2012 or higher) in order to send data via EDL. If you do not have SQL Server installed, you will need to either purchase a full version from Microsoft or you can download the latest SQL Server Express for free from Microsoft’s website. This version has a couple of limitations, so it is not recommended for long-term use where a lot of data will be collected.
There is typically a link to download the latest version of SQL Server Express Edition for free from: https://www.microsoft.com/sqlserver
Step 1: Enable Mixed Authentication Mode
During the SQL Server install process, you will be asked which Authentication Mode to use. We highly recommend using Mixed Mode (allows both SQL Server and Windows authentication).
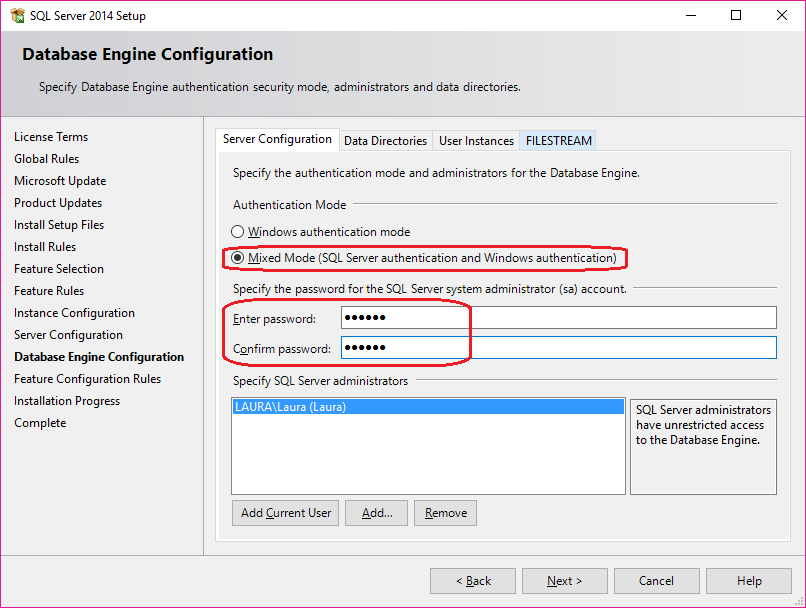
NOTE: The password for the SQL Server system administrator account entered on this screen will be needed later, so make sure to note the password you entered here.
Step 2: Database Setup
If your database does not exist, it is fairly simple to create one. You can either do it yourself manually or our software can create the database for you. A diagram of the schema of the database that will be created is available here: https://www.prolinksoftware.com/download/database/prolinkdatabase.html
Automatic Database Setup
You can choose to create the database automatically directly through many of our applications.
- Choose Help > Create Database. The following screen will appear.
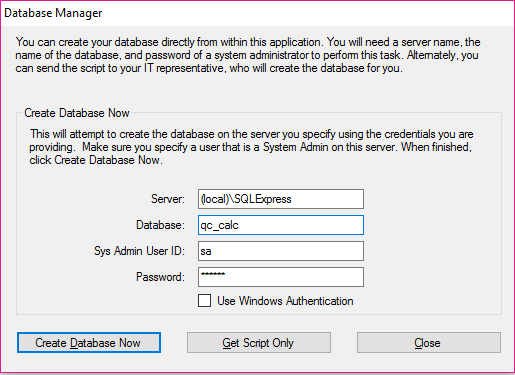
- Enter the Server name and SQL instance (if necessary). If you are running SQL Express, this is “\SQLExpress” by default.
- Enter the name you would like for your Database. By default, we suggest “qc_calc”.
- Enter “sa” as the System Administrator ID and the Password you specified when installing SQL Server.
- If you are getting this information from your IT department, please make sure you get an ID that has System Administrator privileges, as the ID will be used to create a database, add logins to the server, and add a user to the database.
NOTE (for IT Professionals): The SA user account is only needed for the initial database creation and will not be used going forward. When the script is run to create the database, it creates a separate user account called “qccadmin”. This account is given db_datareader, db_datawriter, and db_owner access to this database only. This ID will then be presented via a message box at the end of the script so the user can use this for reporting. The default password for the ‘qccadmin’ account is 'NimdaccQ12'.
NOTE (for IT Professionals): The db_owner role was added to allow the user to update the database when new versions of our software are available. This can be removed if there are security concerns.
- Create Database Now vs. Get Script:
- When ready, click Create Database Now. Upon successful creation, you will see a message box containing the user and password to use for reporting. Please take care to write this down for future use. You are now ready to run our software! You can skip section 2.4.
- If there are errors creating the database, you may have to do it manually. If so, please read the next section.
- You can alternately click Get Script Only to get the script that will be run. Please be aware that the script displayed is only for the tables of the database and does not include the actual CREATE DATABASE or other security related commands. This means a user account with db_datareader, db_datawriter, and db_owner access to this database will need to be created manually. The script in the window can be copied/pasted to SQL if needed. See the section below for the complete steps needed to create the database on your own.
Manual Database Setup
This section will help you create a database manually by adding the tables and user permissions. These steps will create the tables of your database and you will be ready to being using EDL and ERS once you have finished.
- When SQL Server Management Studio Express opens, you will see the following screen. Click Connect to connect to the SQL Server using Windows Authentication for now.
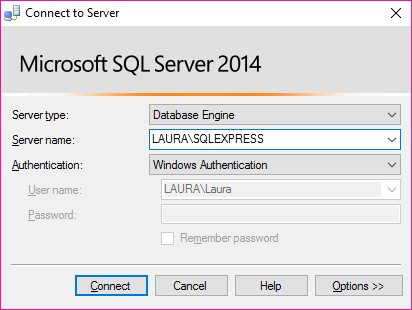
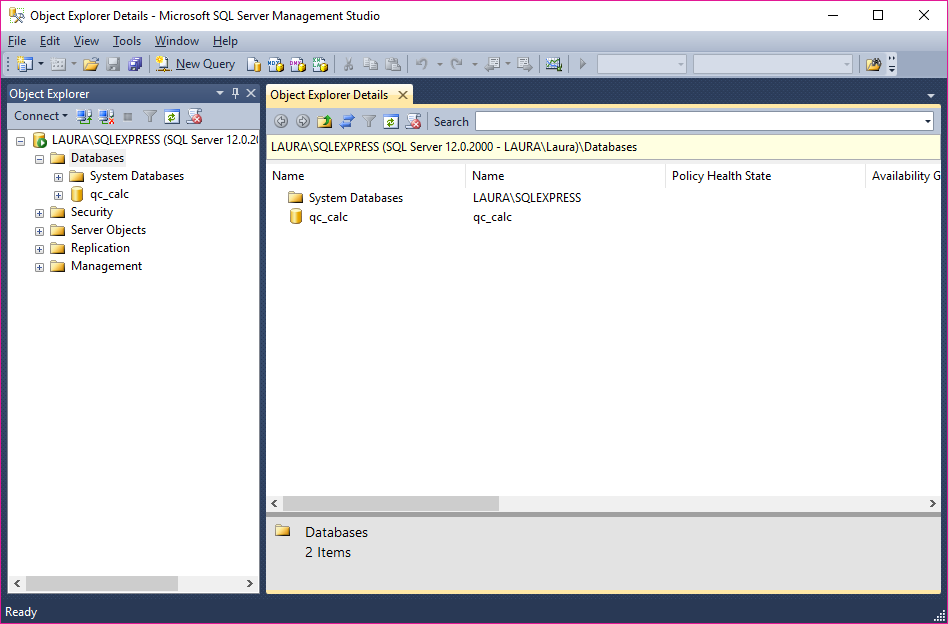
- Right-click on Databases and select New Database.
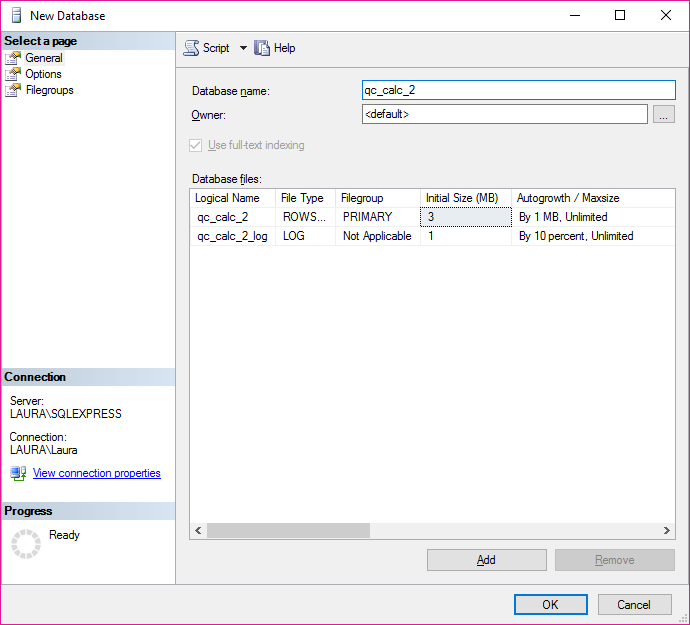
- Give your database a name. For this example, we will be calling our database qc_calc_2 since the standard qc_calc name was used during the Create Database operation. Click OK.
- Now, expand Security on the left side of the screen.
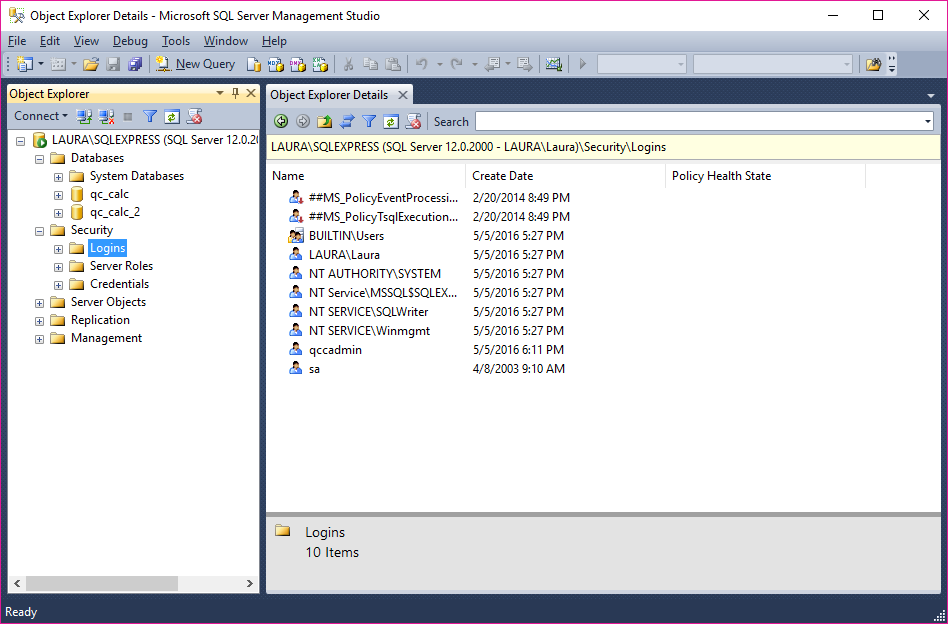
- Right-click on Logins and select New Login.
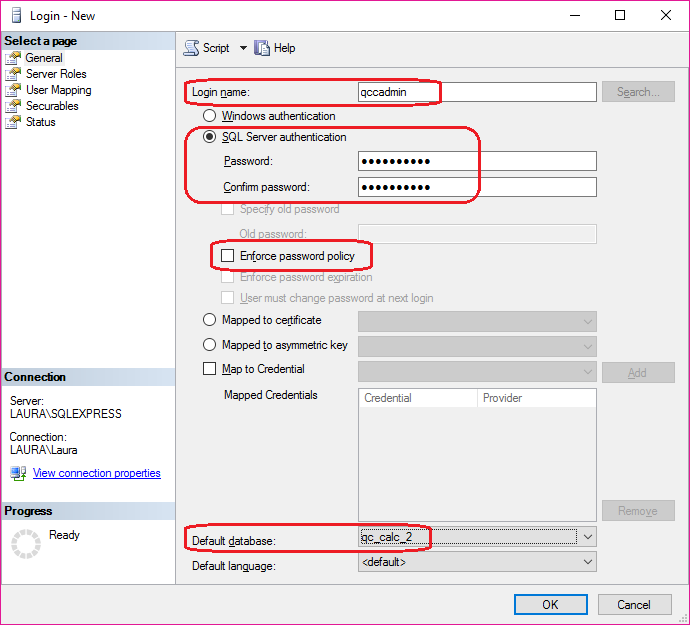
- Create a Login name. For this example we’ll be using "qccadmin."
- Make sure that SQL Server Authentication is selected and then create and confirm a Password. Make sure that Enforce password policy is unchecked.
- Select the database you just created as your Default database, for this example it would be qc_calc_2. Click OK.
- Expand Databases on the left hand side, and then expand your default database. Within that, expand Security.

- Right-click on Users and select New User.
- On the General page, set your User Name and Login Name to match the one you just created.
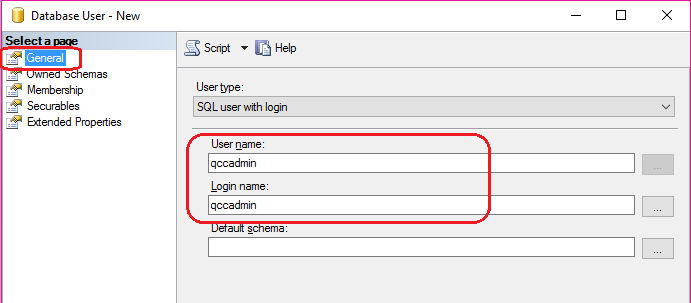
- On the Membership page, under Database Role check: db_datareader, db_datawriter, and db_owner. Click OK.
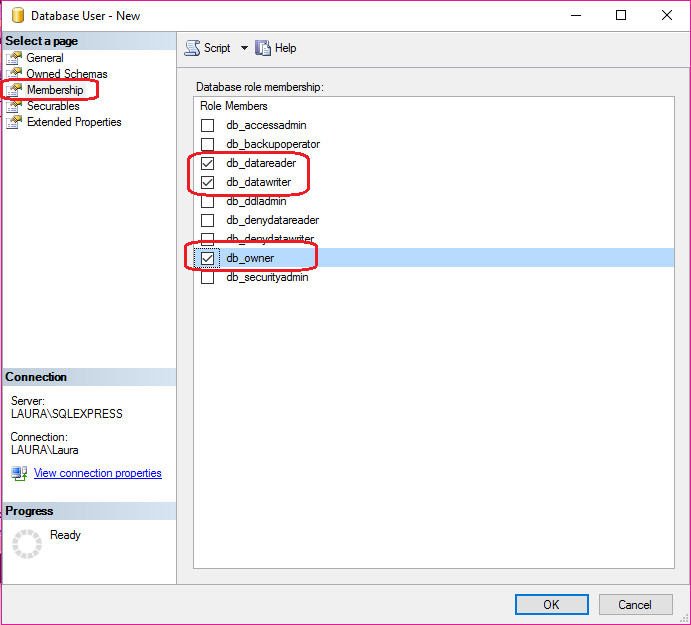
- In the main Microsoft SQL Server Management Studio Express window, click New Query.
- In the Prolink product you are using, choose the Help > Create Database menu, then click the Get Script Only button.
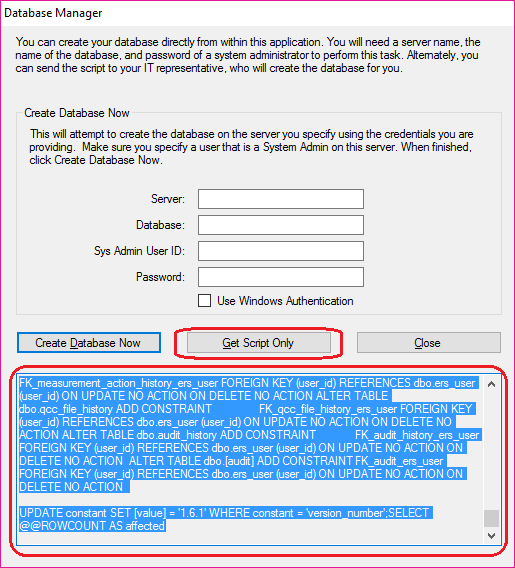
- Click in the area at the bottom of the screen, click the CTRL+A keys to highlight the entire script. Right-click on the highlighted text, and choose Copy to get the script into the clipboard.
- Next, go back to the Microsoft SQL Server Management Studio Express window and paste your clipboard into your new query window.
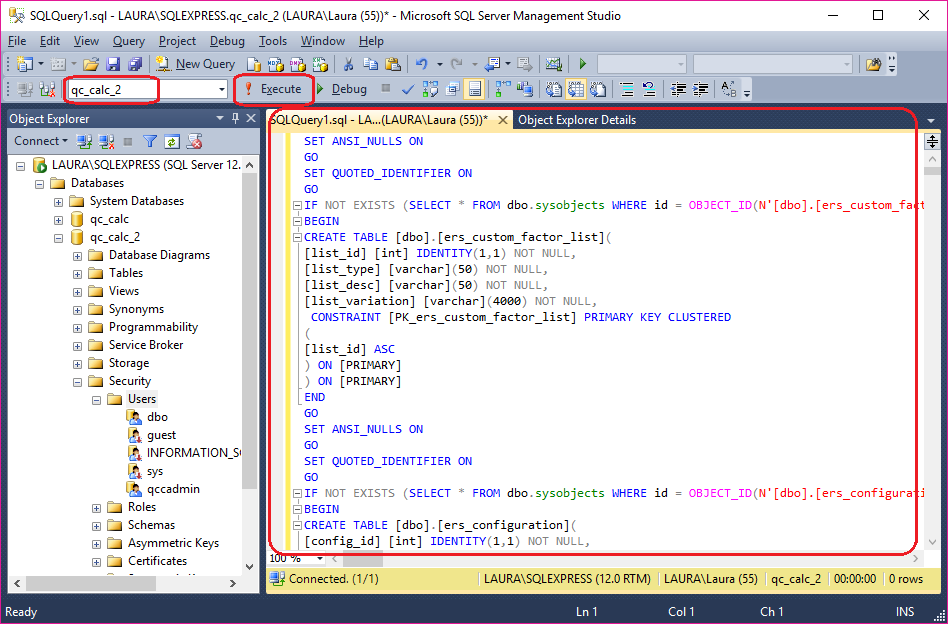
- Make sure the database you created (qc_calc_2 in our example) is shown in the upper left of the screen and click Execute.
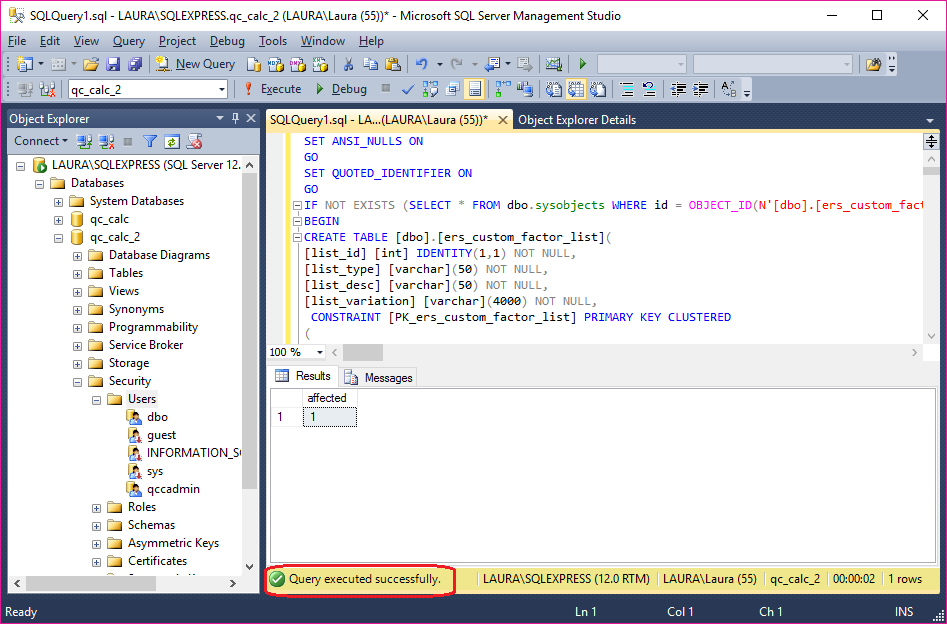
Step 3: Enable Remote Access to SQL Server
To allow remote access to your SQL server:
- Open SQL Server Configuration Manager.
- Expand the SQL Server Network Configuration section.
- Select Protocols for SQLEXPRESS (or MSSQLSERVER if you’re using the full version of MS SQL Server).
- Right-click on TCP/IP and select Enable.
- Right-click on Named Pipes and select Disable.
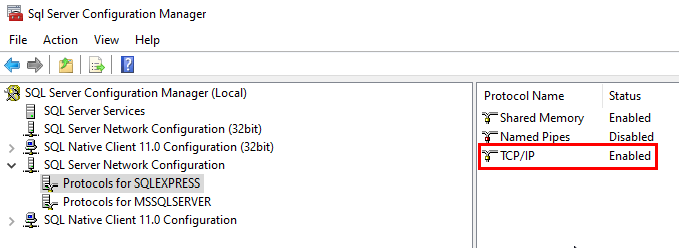
- Right-click TCP/IP and choose Properties. Select the IP Addresses tab.
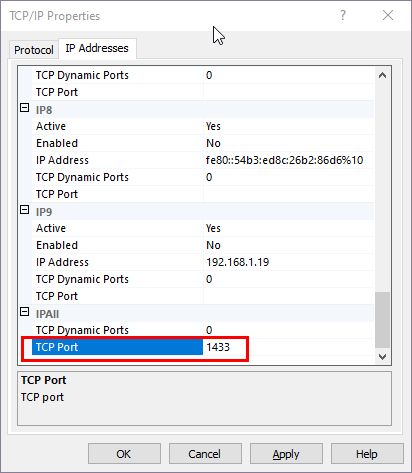
- Scroll down to the very bottom. Enter “1433” for the TCP Port under the “IPAll“ section.
- Restart the SQLEXPRESS service (or MSSQLSERVER service for the full version of SQL Server)
- Confirm that the SQL Browser service is Enabled and Running (required for remote connections)
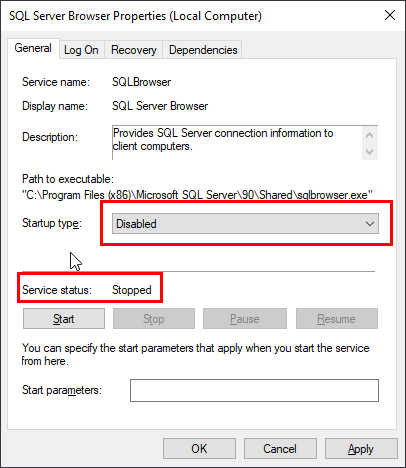
A Note on ERS/SPC 4.3 Local Users
When you set up a new connection to a database in ERS or QC-CALC SPC 4.3 for the first time, you’ll be asked to create a local user (“Local User ID” in the picture below). This is a local user for the ERS/SPC application specifically. It’s distinct from the user that connects to the database (“User ID” in the picture below). You also have the option of signing into ERS/SPC with your Windows Single-Sign On user.
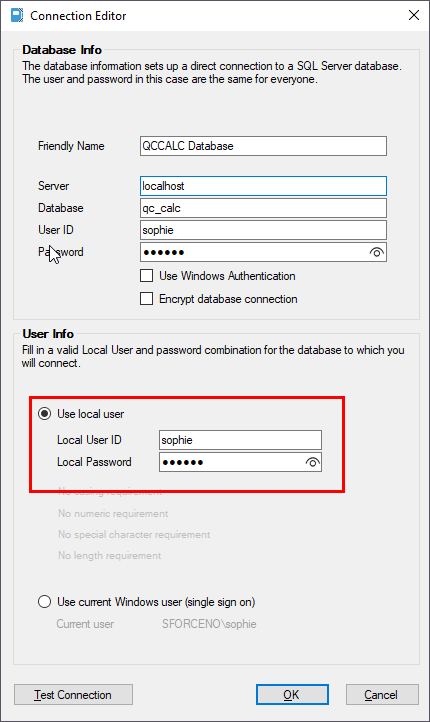
This local user account keeps your work separate from other users in the system and prevents another user from inadvertently changing your reports or filters.
Please note, if you attempt to sign in with a local user account that already exists and has a different password you will be challenged for the correct password. The user account will not be added if there is an existing account with the same name.
You can change the local user in use at any time by going to File > Change Current Login.