Introduction
By default, the maximum number of points that can be plotted in QC-CALC Real-Time is 100, but there is a behind-the-scenes override available to increase that number. Here are the directions for making this change:
Steps for QC-CALC Real-Time 3.x
- In QC-CALC Real-Time, hold down the Shift key and hit F8 to launch the QC-Config application.
- Within QC-Config, choose the QcCalcOverrides.ini tab.
- Click the [+] next to the PlotSettings item in the grid to expand to show the items under that group.
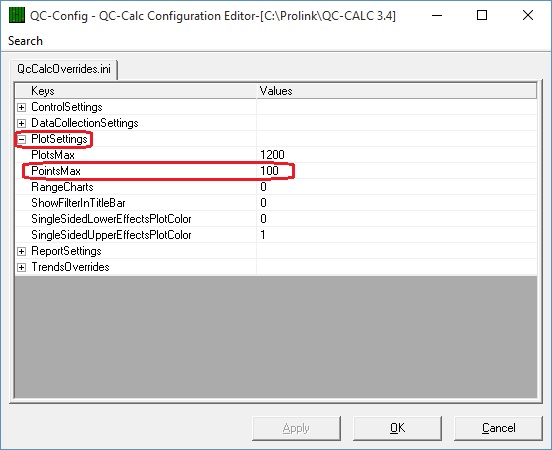
- Find the PointsMax line in the Plot Settings area and double-click the corresponding "100" in the Values column.
- In the next window, enter the larger setting for the maximum number of points you want to see and click OK.
- Click the OK button on the QC-Config screen and restart QC-CALC Real-Time.
- Go to the Tools > Option > Configure Plots > Items to Show area and change the Number of Parts to Plot value to a higher number. You should also see the range of allowed values shown in the label now includes the number you entered.
Steps for QC-CALC Real-Time 4.x
- In QC-CALC Real-Time, choose [Administrative] Tools > Edit Application Defaults to launch the Software Defaults Editor screen.
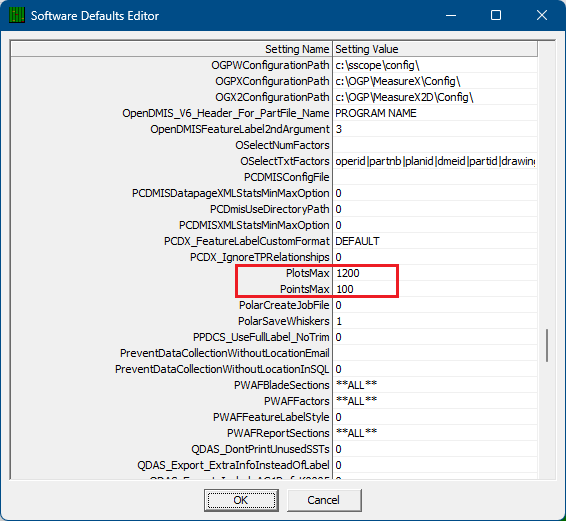
- Find the PointsMax line in the Setting Name column (in alphabetical order) and double-click the corresponding "100" shown in the Setting Value column.
- In the next window, enter the larger setting for the maximum number of points you want to see and click OK.
- Click the OK button on the Software Defaults Editor screen and restart QC-CALC Real-Time.
- Go to the Tools > Option > Configure Plots > Items to Show area and change the Number of Parts to Plot value to a higher number. You should also see the range of allowed values shown in the label now includes the number you entered.