Are you running parts without an operator present and need to have someone notified when a part is Out of Specification or Control? There are two ways to email an operator from QC-CALC Real-Time when a part is Out of Specification; through Automatic Report or through Trend Analysis. The step-by-step directions for setting up the Trend Analysis method is discussed here.
Trend Analysis
One of the trend tests is for a Single Point Outside of… > Specification Limits/Control Limits and this will be the test used to trigger an email to a specified email address. If Trend Analysis is already being used, this will just be another trend checked. The operator will be notified if a regular trend is detected or if a point is Out of Spec/Control. These are the steps to follow to set this up:
- From the Tools menu enable the Trend Detection menu.
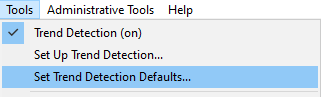
- Now choose Tools > Set Trend Detection Defaults and follow the directions below:
- From the Instability, Pp, Ppk area choose Single Point > Specification Limits and/or Control Limits.

- Now choose the Report and Log tab.
- In the Reporting area, check the Enable box.
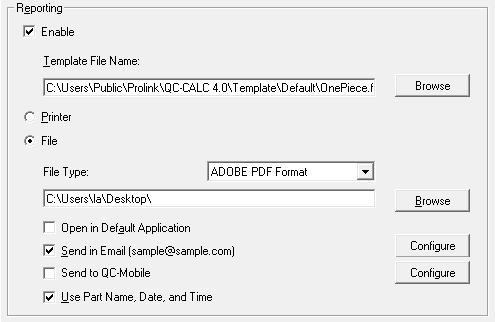
- Choose a report template to use (OnePiece.fst will give you a First Article report) in the Template File Name area.
- Choose the File option along with a File Type (.pdf seems to be widely accepted) and a file name.
- Choose the Send in Email option and fill in the Email Properties screen that appears.
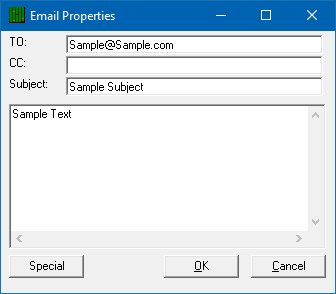
- Using the Use Part Name, Date, and Time option at the bottom of this area will make the file name unique which means it will not overwrite a previous report.
- Click OK to save these settings and the next time an Out of Specification/Control point is received the user will receive an email notification.
Just like with the reporting option that was covered first, you just set up the default values that will be used for all part files. If you need to change some settings (like a different email address) for specific part files, you will need to use the Tools > Set up Trend Detection area once that specific part file is open.
The screen that appears looks the same as the previous screen you were using, but the option at the very top of the screen is different. You will need to uncheck the Use default Trend Detection settings option to make the changes you need. At this point you will see that the settings you set in the Default area are shown to you (no longer grayed out) and you can make any changes you want. These changes will ONLY impact the part file you have open at this time.