Introduction
This section describes QC-CALC’s operation as it pertains to the FDA title 21 Code of Federal Regulations (21CFR Part 11) requirements. It discusses how QC-CALC is configured to meet the high-level requirements of Part 11.
In order to run QC-CALC in Part 11 Mode, you must enable Administrative Tools due to the control nature of the Part 11 requirements. Part 11 settings are stored at the group level, so you will find the settings screen for Part 11 in the Manage Options window of each group.
Trackable Changes
The Part 11 Auditing features track all changes made to data after it is collected. Each time a change is made, the user making the change is required to enter their username, password, and select a Reason Code indicating the reason for that change. These changes require authentication:
- Changes to the actual value measured
- Changes to the measure date or time of the measurement
- Changes to the value of any trace field
- Deletions/un-deletions of individual points
- Deletions/un-deletions of records (parts)
- Re-measurement of a part
- Additions or removals of assignable causes
- Additions or removals of corrective actions
The Setup
The setup of Part 11 Auditing requires you to:
- Create User Groups
- Set the Options for each Group
- Add Users to the Groups
- Enter Reason Codes
- Enable Auditing
Begin the Part 11 setup by selecting the Administrative Tools > Manage User Groups menus. Add as many user groups as necessary. You will see (None) as the default until other named user groups are added.

Select the user group before clicking the Manage Group button. Set and lock the common options for each group as discussed in the previous section.
To setup the Part 11 options, choose the Part 11 option on the left side to see the following screen:

Adding Users to the Group
You use the User tab and the Add button to add individual people to your groups. Each person requires a name and password. You may also add a graphic signature file to the user record. This is optional and can be placed on digitally signed PDF reports.
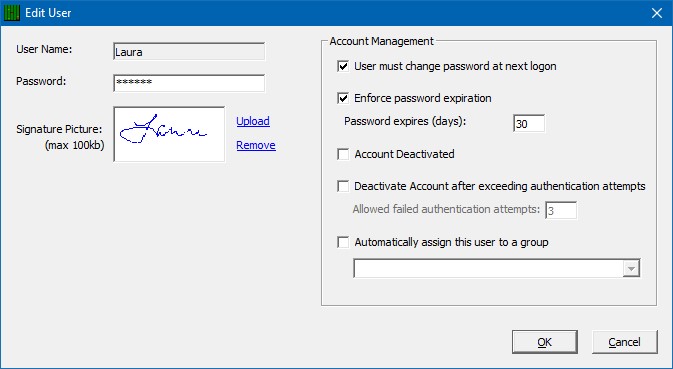
NOTE: Graphic signature files are digitally stored within QC-CALC for security reasons. As such, there is a 100K byte size limit to each uploaded image.
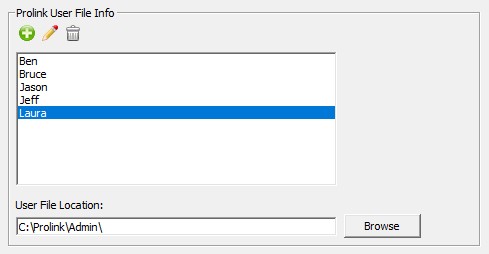
Users are not group specific and are shared across all groups.
LDAP
You cannot add Users if you choose LDAP as discussed in the "LDAP (Lightweight Directory Access Protocol)" section at the end of this article.
Account Management
The Account Management tab has options for account deactivation, failed login attempts, and managing active and inactive accounts. If you are using LDAP to authenticate users these options do not apply and will be disabled.

Account Deactivation Notification
If this box is checked, an email will be sent to the address specified whenever an account is deactivated
Account Deactivation
Deactivate Account after exceeding authentication attempts
If this box is checked, an account will be activated after a certain number of failed attempts to access it. You can set the number of attempts in the box immediately below
Log failed authentication attempts
If this box is checked, all failed authentication attempts will be logged and can be reported on with other audit trail records.
Enforce password expiration
This allows you to set up password expiration for all accounts at the same time instead of needing to do it individually.
Adding Reason Codes to the Group
Along with authenticating username and password, users must select a Reason Code when making changes to existing data. Reason Codes cannot be added at the time of authentication.

Reason Codes are shared across all groups. The maximum length of a reason code is 64 characters.
Challenge Users
The top section of the Part 11 area controls how users are challenged when collecting or editing values.

Challenge users when making changes to existing values
This option enables the auditing system in general. Users will be required to provide a username, password, and reason code when attempting any of the trackable changes. See the "Trackable Changes" section from a few pages ago for more details.
Challenge users as new data is received
Checking this option will require users to provide a username and password as new data is collected.
Show ‘Remember Login Info’ checkbox
This option enables users to enter their username and password once and have it remembered.
Session User
The Session User area enables settings that change based on the user that logs in to the software. As Users are being configured, they are added to specific User Groups and then when QC-CALC is launched the user will be asked to enter their User Name and Password. QC-CALC will use this information to determine which User Group should be loaded and the appropriate settings will be applied to that session.
Use currently logged on Windows ID
This option will automatically use the Windows ID, but that ID MUST match a User Name in the list of Users in the Admin Tool.
Prompt for User Name and Password
As QC-CALC launches the operator will be asked to enter their User Name and Password and the appropriate settings will be loaded based on that user information. This User Name will also be entered into the challenge screen so the user will only have to enter their password.
Do not challenge for a password
With this option checked the operator will not be asked to enter any information as new data is received. The value entered during the QC-CALC loading process will be used for all challenge answers.
NOTE: The Enable Auditing setting is NOT shared across all groups and must be set for each group that requires it.