If you change the order of trace fields in your part program you will also have to make the same change to your part file in QC-CALC. Here are the steps to do that in QC-CALC Real-Time:
STEPS
- Open your part file
- Go to File > Properties... > Maage Database Structure...
- Select the Database Settings tab
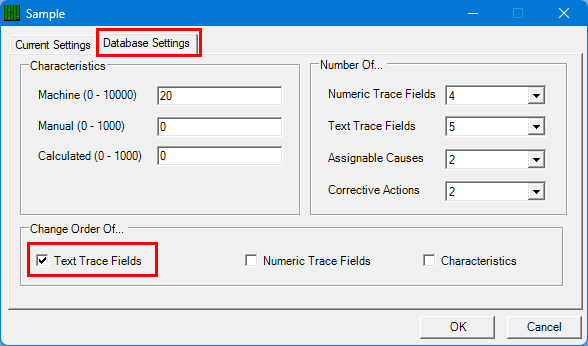
- Select Change Order Of... and then Text Trace Fields and/or Numeric Trace Fields
- Select the OK button
- In the Trace Field Order Window, use the
 button to move all trace fields from Available to the Selected
button to move all trace fields from Available to the Selected
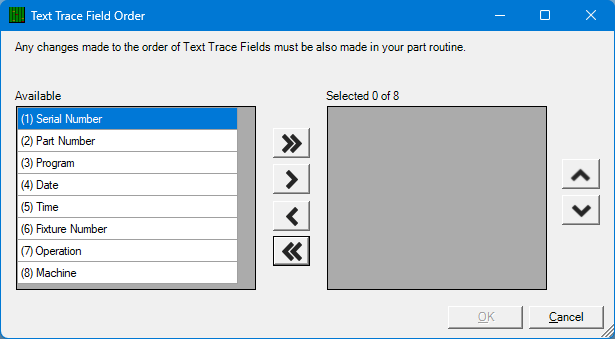
- In the Selected pane, select one or more trace fields and use the
 and
and  buttons to change their order
buttons to change their order
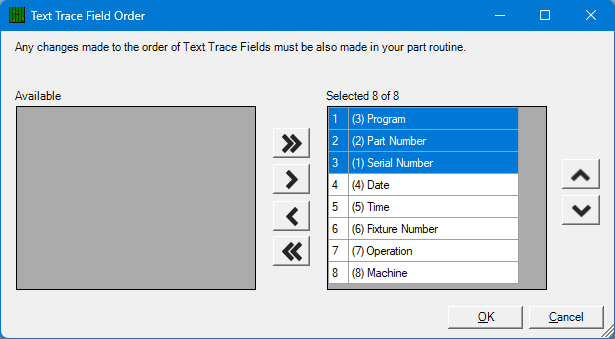
- Select the OK button when finished
- QC-CALC will reload the file with the trace fields in the new order
NOTE: QC-CALC matches up the incoming trace fields to the trace fields in the file based on their numerical order. If you perform these steps without updating your part program to make the trace field order match, then QC-CALC Real-Time will collect duplicate trace fields and/or you will end up with the wrong trace field values