This article gives step-by-step instructions for designing your own custom template and adding the words “PASS” or “FAIL” to the header area of the standard First Article template. The PASS/FAIL item will be based on the Number of Fails = 0 (no characteristics were out of specification = “PASS”) or the Number of Fails > 0 (at least 1 characteristic was out of specification = “FAIL”).
The Report Designer
- From QC-CALC Real-Time choose the Report > Design Template menu.
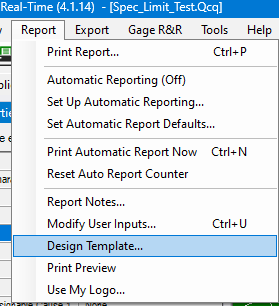
- Choose the OnePiece.FST template from the list of files that appears and click Open.
- The Report Designer now appears on the screen.
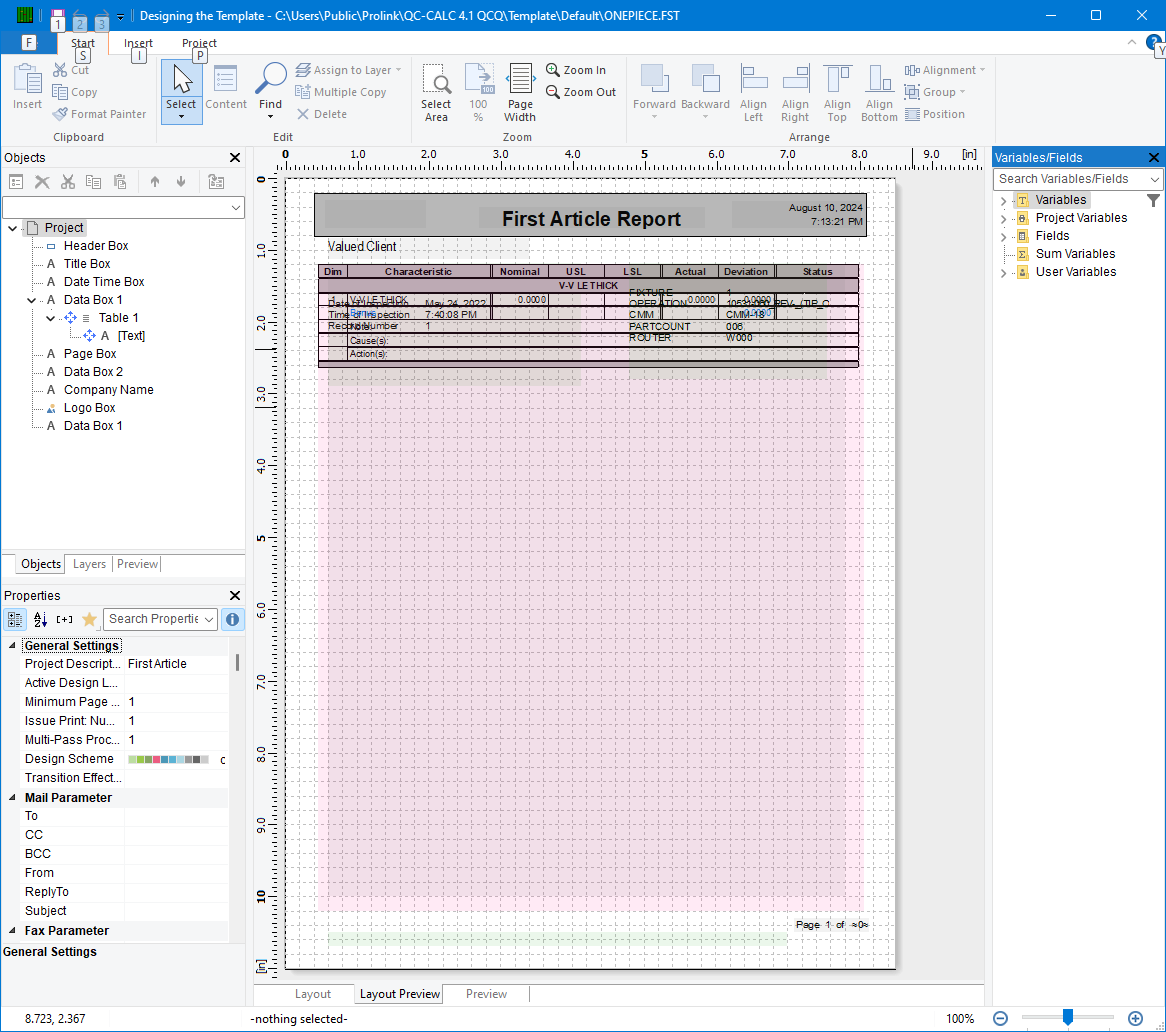
- In the upper left corner, select the Layers tab, and then uncheck the “TableLayer” item. This will make it a little easier to work because fewer items will be shown on the page while we’re working.
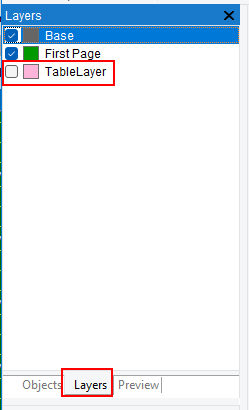
- Next choose the Insert > Text menu and draw a rectangle in the upper right area (below the title box). This will be the area (circled in the picture below) that will display either “Pass” or “Fail” on the report.
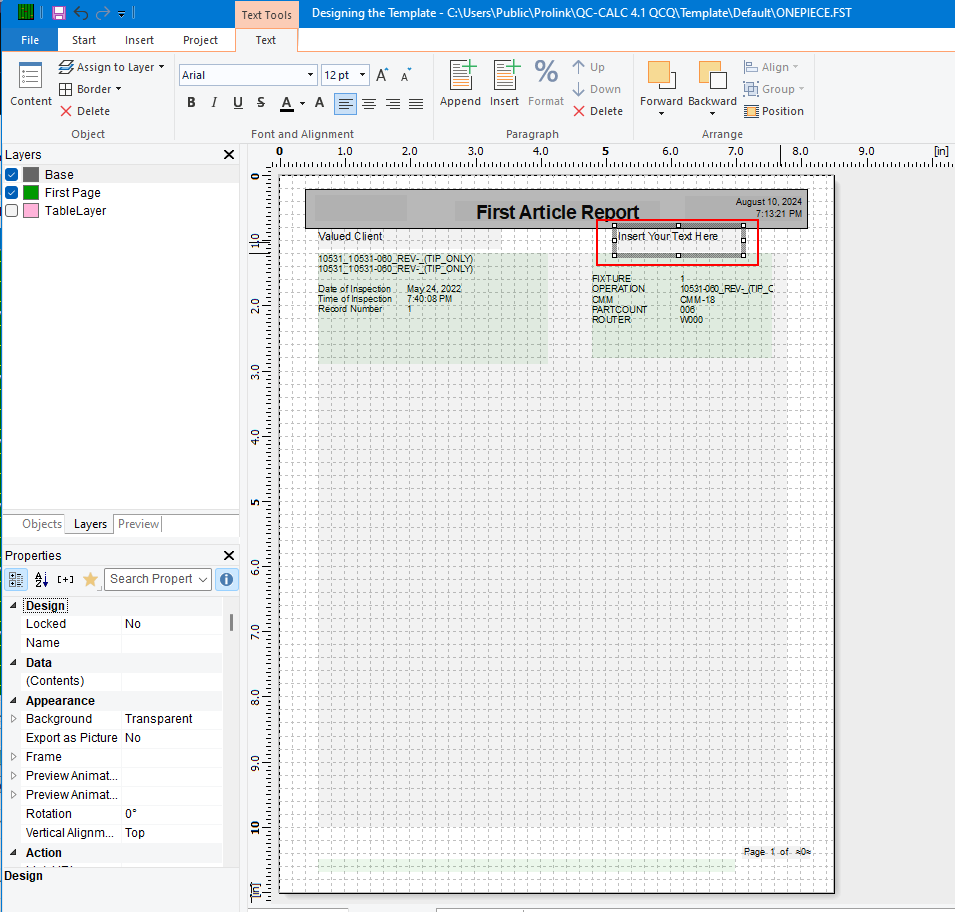
- In the Edit Text window that appears choose the Condition tab and click the Edit button in the Condition area at the top.
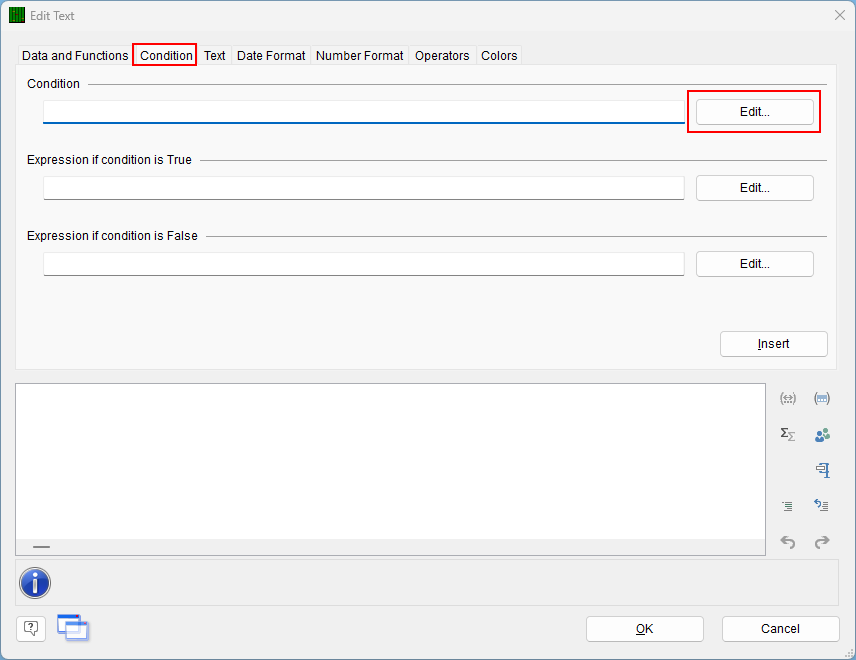
- In the Edit Condition Argument of a Conditional Expression window that appears, click once on the
Num_Fails item from the list of Variables in the upper left area then click the Insert button. You can use the filter box to search for the Variable, as in the example below.
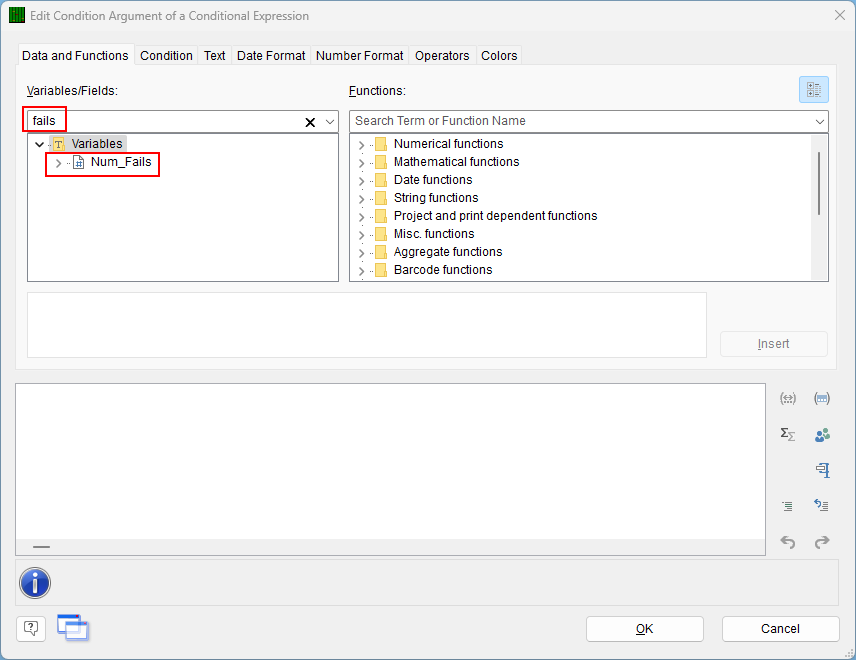
The variable you chose will be automatically moved to the bottom window, and you need to add =0 after Num_Fails in that area. Once you do that you should see either “True” or “False” in the result area at the bottom. If there is an error it will be shown in that same area. Click OK.
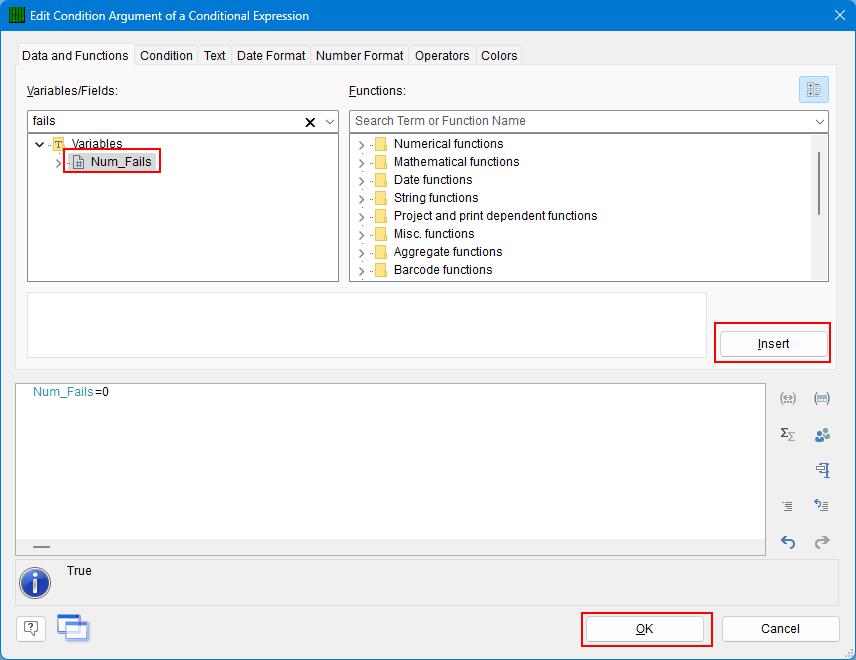
- Back on the Condition tab of the Edit Text window you should now see the “Num_Fails=0” in the Condition area. Type “PASS” (including the quotes) into the Expression if condition is True area and “FAIL” (including the quotes) into the Expression if condition is False area. Now click the Insert button and the condition statement you just built will be written into the area at the bottom of the screen.
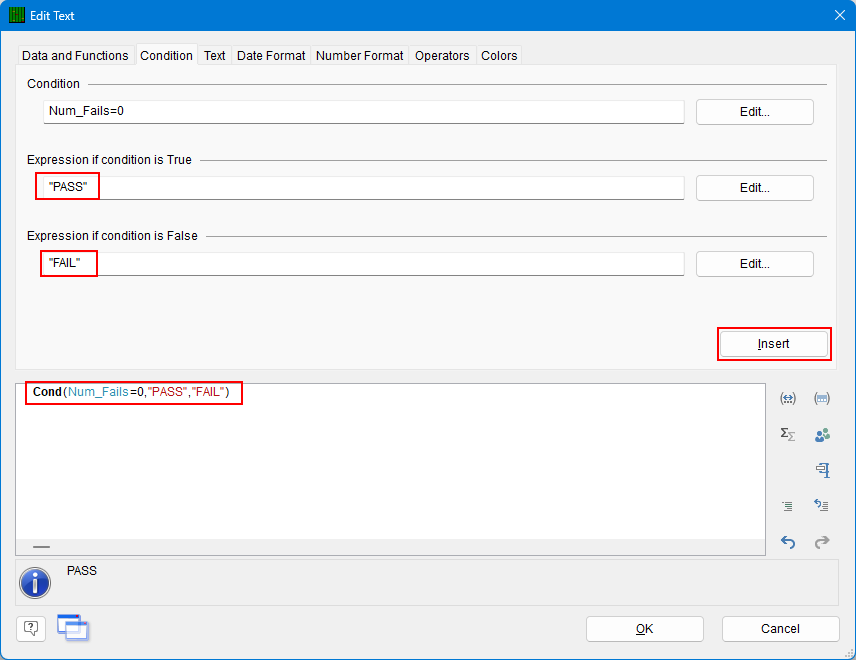
- Click the OK button and you will return to the main Report Designer screen.
- To change the font used for that area, double-click on the box that was just created and the Paragraph Properties window will appear.
- With the
Cond(Num_Fails=0 line highlighted, change the Alignment to “Right” and change the Font size to “20” (or whatever looks good to you). Click the  button to edit the Font properties.
button to edit the Font properties.
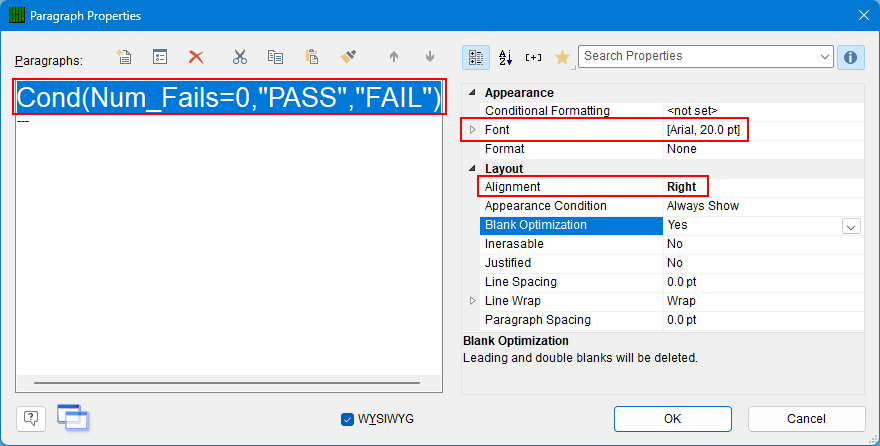
- If you would like “FAIL” to appear in red, then click the
 next to the Font item to see all of the Font properties.
next to the Font item to see all of the Font properties.
- Click in the right column for the Color item at the bottom and then click the
 button that appears. Scroll through the list of colors and choose the Formula… button at the very bottom of the list (as shown to the right).
button that appears. Scroll through the list of colors and choose the Formula… button at the very bottom of the list (as shown to the right).
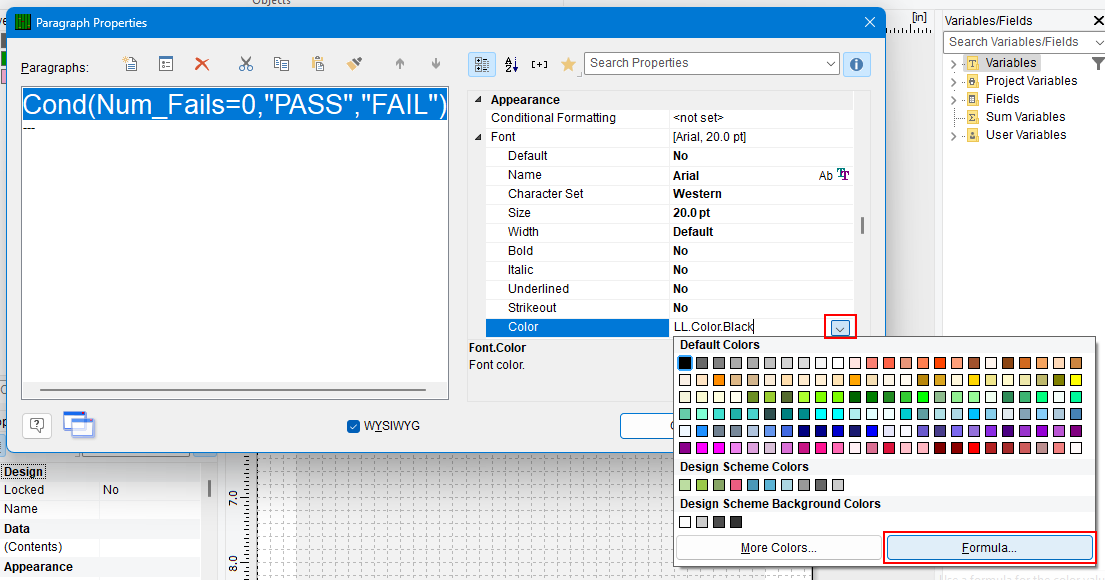
- In the Edit Font.Color window that appears choose the Condition tab and enter
Num_Fails=0 as the Condition, RGB(0,128,0) for the Expression if condition is True and RGB(255,0,0) for the Expression if condition is False item. This will make the PASS display in green and the FAIL display in red.
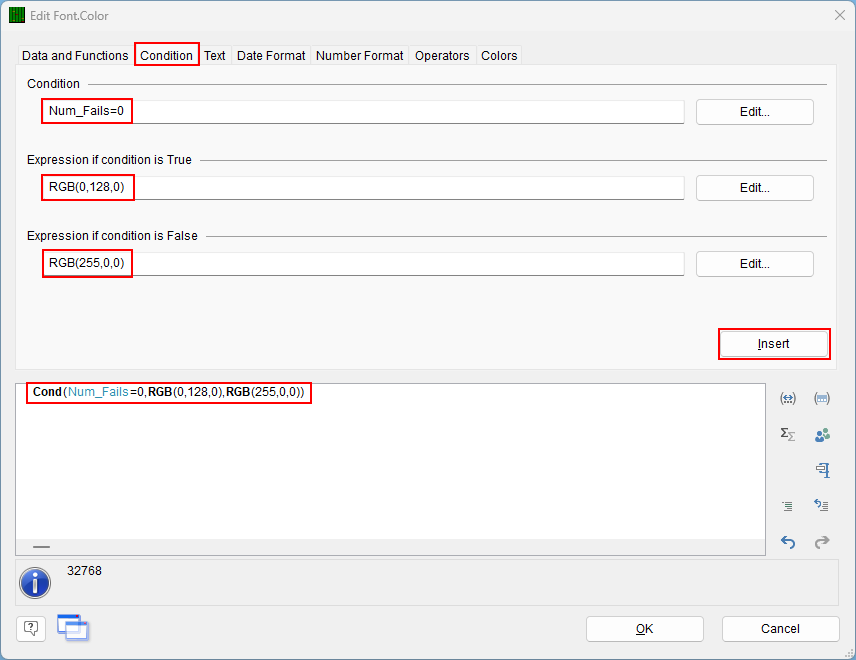
- Click the Insert button to create the entire condition statement, then click OK to enter that as the formula to use.
- Now click OK on the Paragraph Properties window and you should now see a larger sized “PASS” or “FAIL” in the upper right corner of the Layout Preview area.
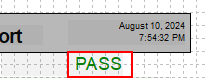
- In the Layers area check the “TableLayer” item again.
- Click File > Save, then File > Exit to leave the Report Designer.
- Try printing your First Article report using the template you just modified!