This article gives step-by-step instructions for removing the trace field labels from the header area of the standard First Article template.
The Report Designer
The directions shown here will remove the Trace Field Labels from the header area of the report but will leave the Trace Field values. This is a lengthy process, but relatively simple to accomplish.
- From QC-CALC Real-Time choose the Report > Design Template menu.

- Choose the OnePiece.FST template from the list of files that appears and click Open.
- The Report Designer now appears on the screen.
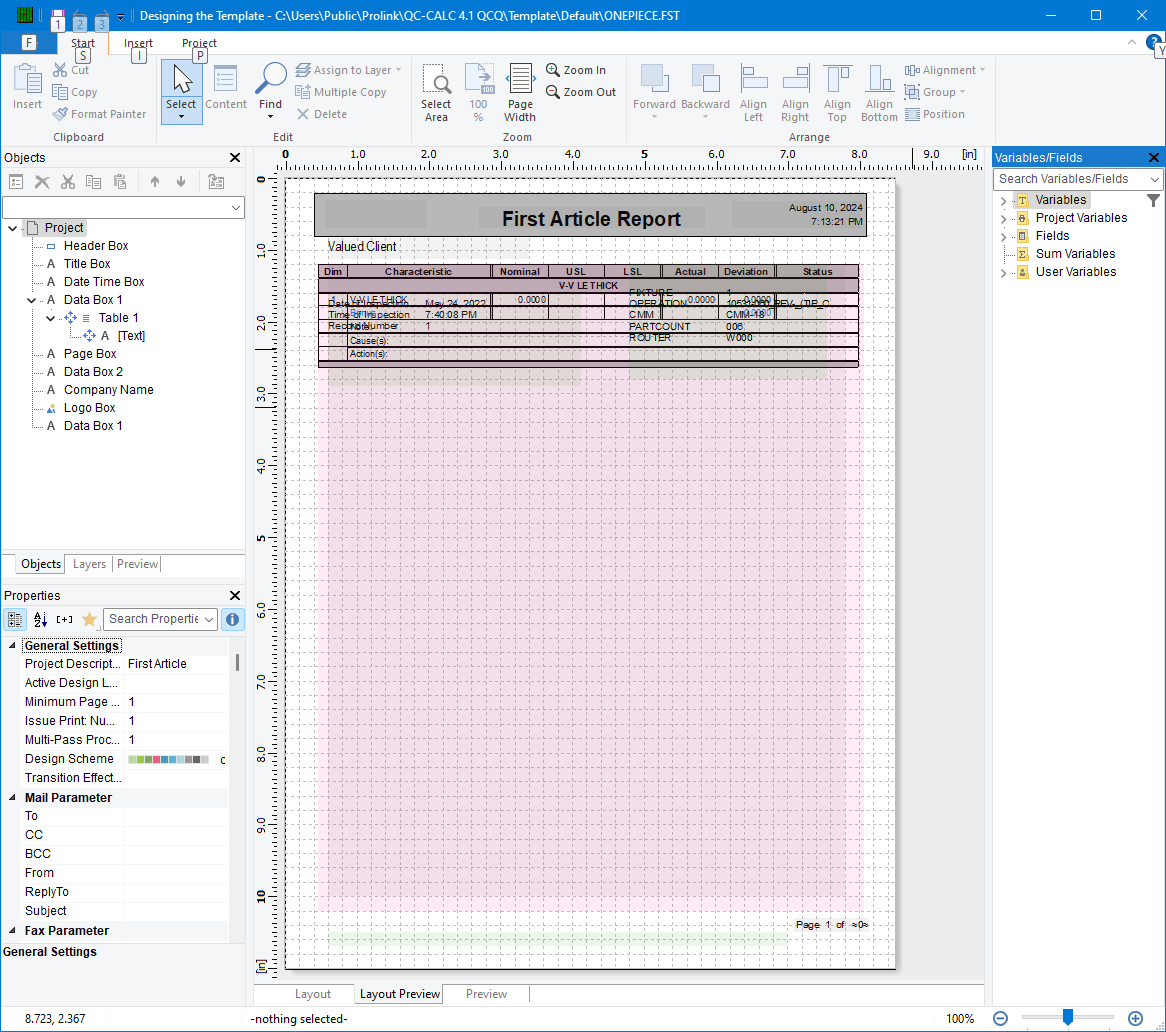
- In the upper left corner, select the Layers tab, and then uncheck the “TableLayer” item. This will make it a little easier to work because fewer items will be shown on the page while we’re working.
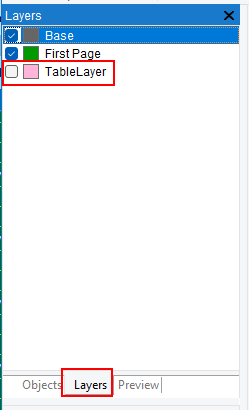
- Next, double-click the green box in the upper right corner that contains the Trace Field values to be edited.
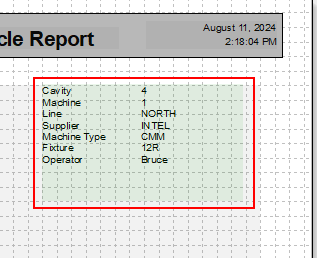
- In the Paragraph Properties window that appears double-click the top line that is displayed on the left.
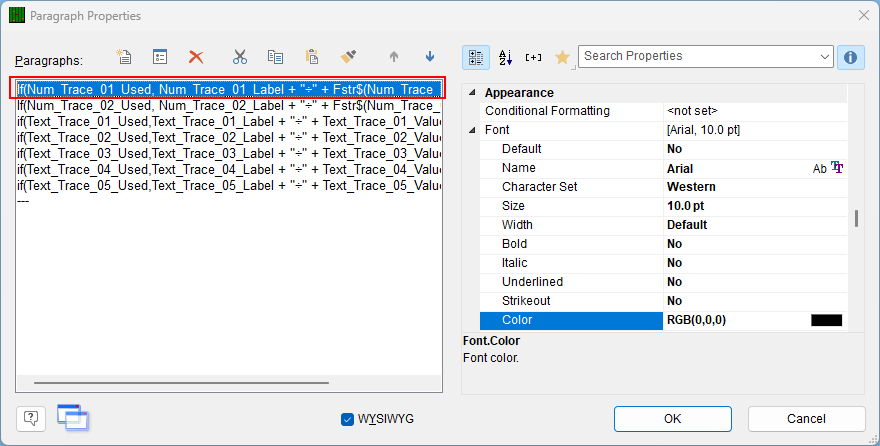
- The Edit Text window that appears next you will need to edit the line shown towards the bottom of the screen. In the example being used here we will remove the
Cavity÷ part of the Cavity÷ 4 shown at the bottom of the screen.
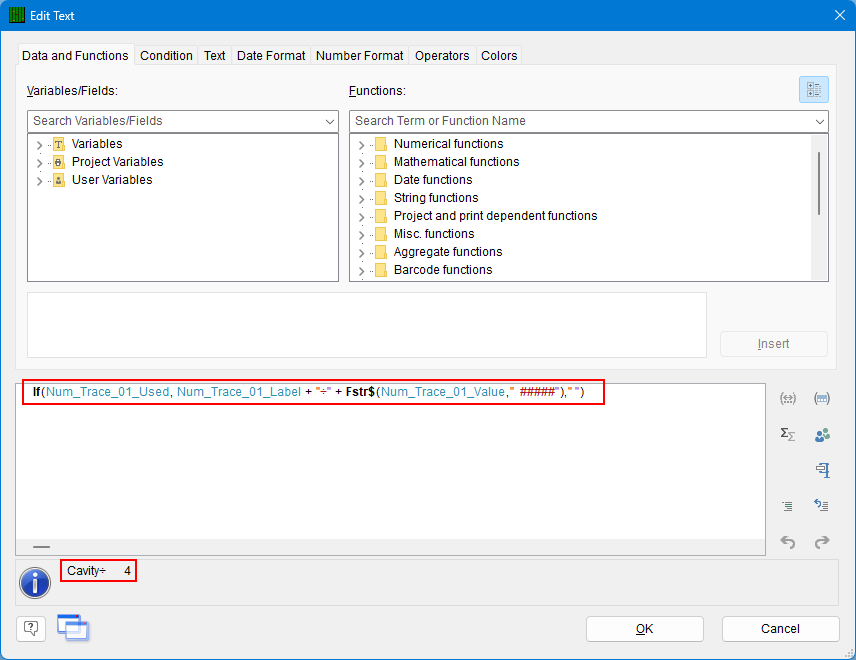
- The picture below shows the portion of the line that needs to be removed. The
Num_Trace_01_Label + “÷“ + is the part of the line that shows the Trace Field Label, so that is what needs to be deleted from the line. Just highlight that portion and hit the Delete key on your keyboard.

- Now that the Trace Field Label portion has been removed you can see the Results area just shows
4 instead of Cavity÷ 4.
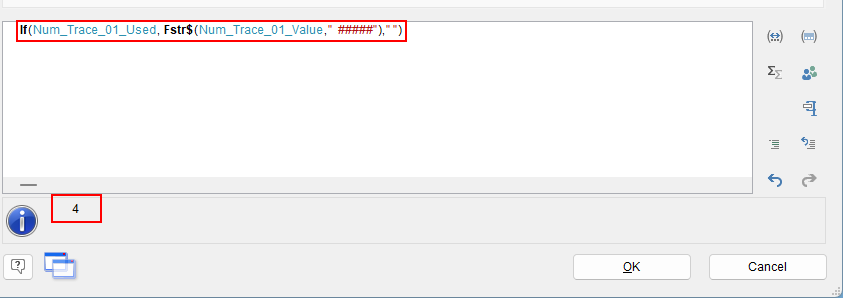
- Click the OK button and you do the same process for the next line. The other Trace Field Label lines are basically the same except the portion to remove are
Text_Trace_01_Label + “÷“ + or Num_Trace_02_Label + “÷“ + instead.
- Now click OK on the Paragraph Properties window and you should now see that all of the Trace Field Labels have disappeared from the green rectangle in the main Report Designer screen.
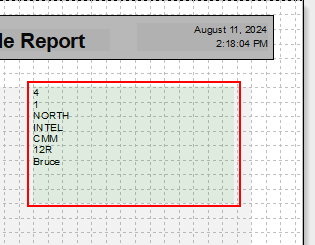
- In the Layers area check the “TableLayer” item again.
- Click File > Save, then File > Exit to get out of the Report Designer.
- Now run your First Article report using the template you just changed.