If you are using Part 11 mode in QC-CALC, you can print reports that include a signature picture or digital signature (e-sign). This article goes through the steps for adding a signature picture to your Part 11 user and then modifying a report template to include that signature picture in reports you print. Additionally, it covers how to check that your PDF report has been successfully digitally signed.
Signing a Report with a Signature Picture
Digitally Signing A Report with E-Sign
- In QC-CALC Real-Time, go to Report > Print Report...
- Set the Report Destination to File.
- Set File Format to Adobe PDF Format Signed.
- Click the Print button to print your report.
When you open the PDF file, you should see text somewhere indicating something like:
This document is digitally signed. Some signatures couldn't be verified.
Next, look for an icon that looks like a pen, pencil, or something indicating "signatures". Here is example from the Microsoft Edge web browser:
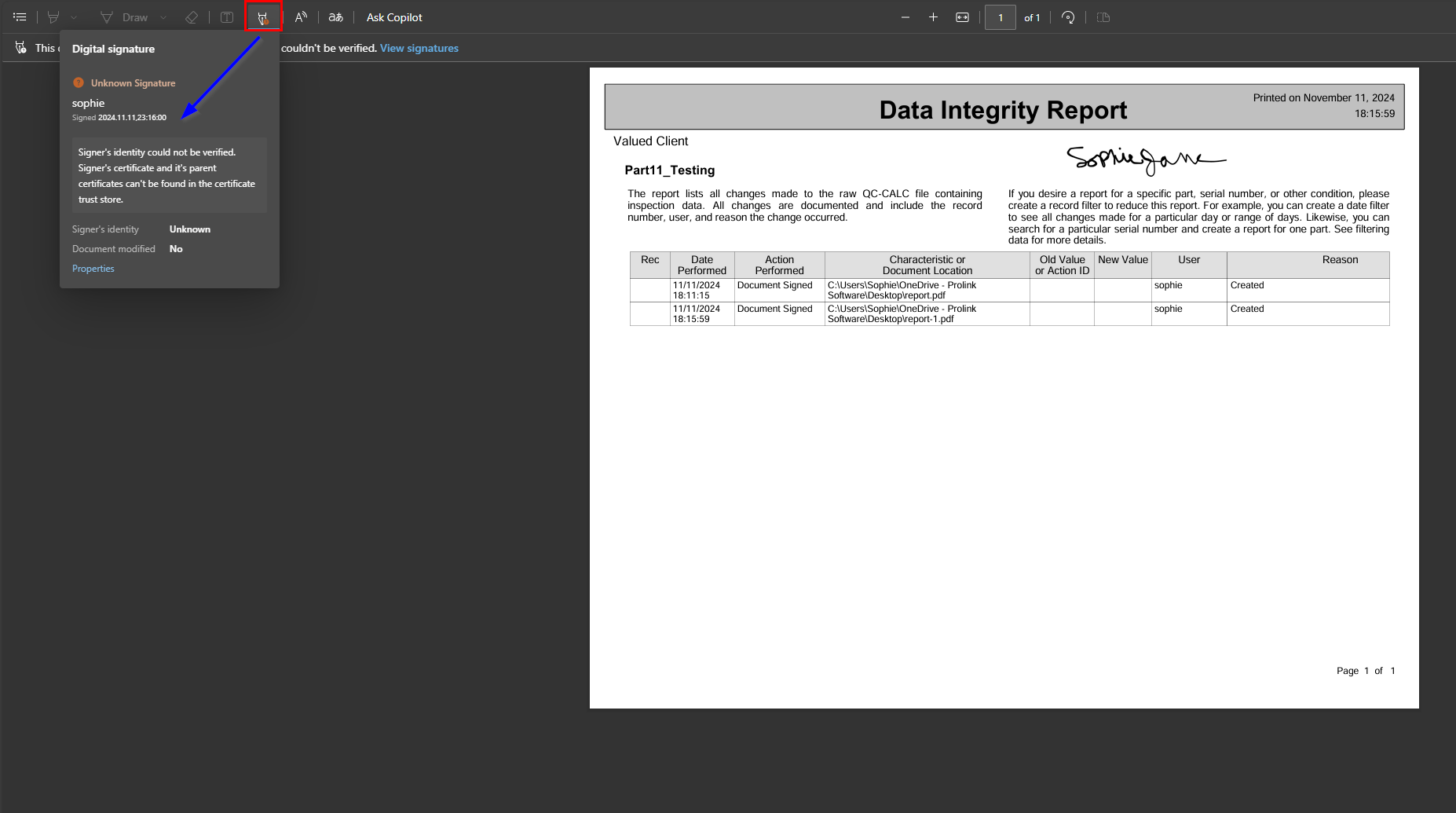
Here are the signature properties. Note that the Part 11 user name and Reason Code are displayed:
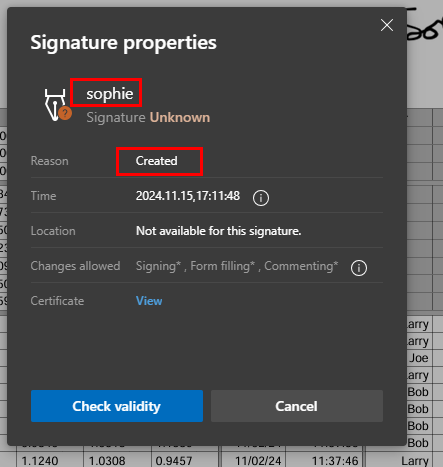
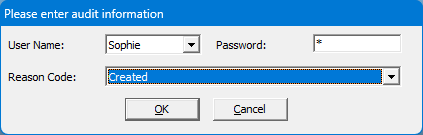
Here is how it appears in Adobe Acrobat:
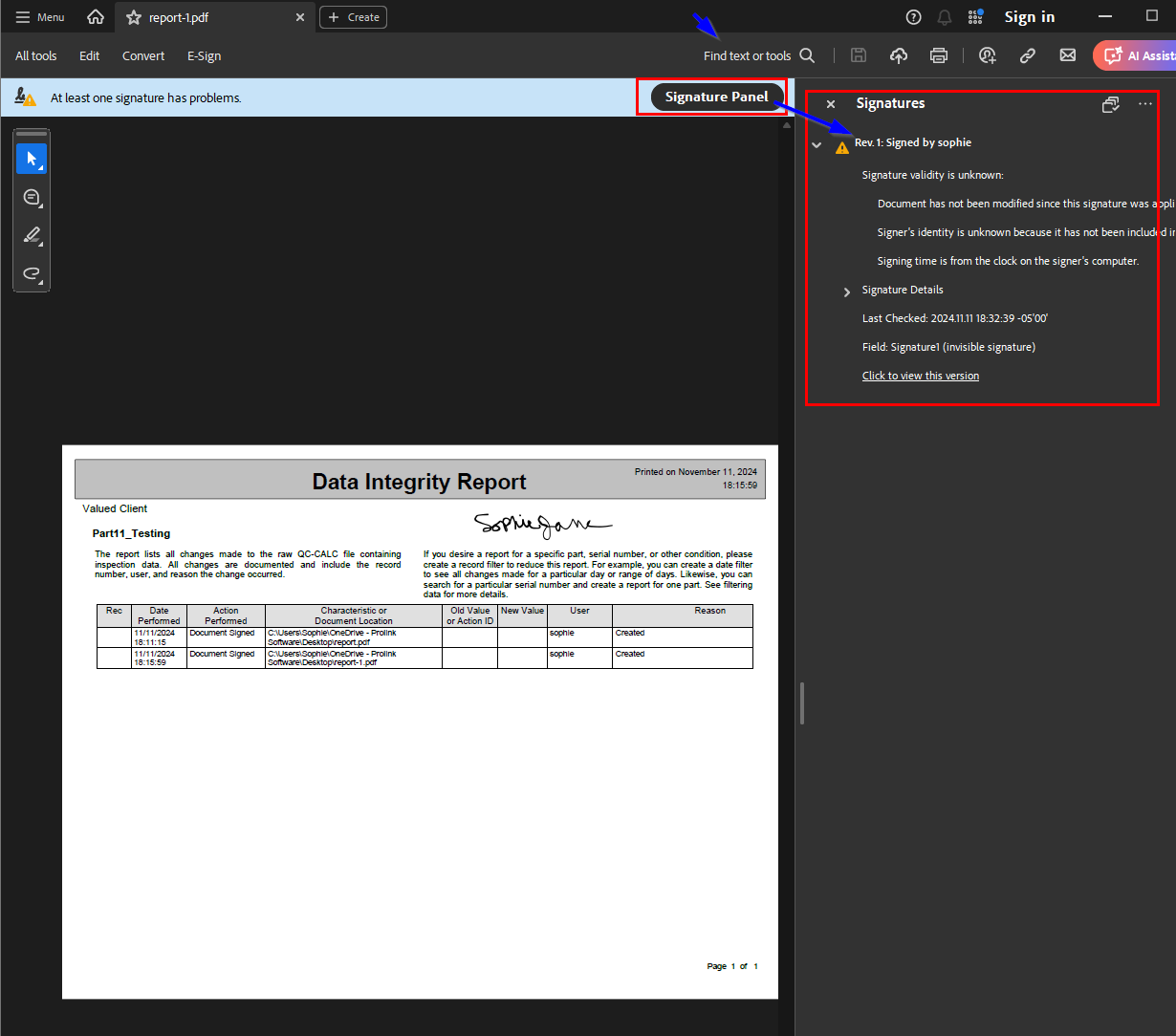
Note: There are other steps involved for generating a valid certificate for digitally signing documents. QC-CALC Real-Time does not do this part so it is up to you to look into cerificate-based signatures, if needed. Adobe has a few resources with more information:
https://helpx.adobe.com/acrobat/kb/certificate-signatures.html
https://helpx.adobe.com/acrobat/using/certificate-based-signatures.html