Introduction
All copies of QC-CALC are installed as evaluation copies whether you purchased it or not. When you run QC-CALC for the first time you see a “splash” screen indicating the software has 15-Days Remaining. You may select the Help > About menu to see more details.
An evaluation period of 15-days means you can run the software for 15 calendar days. This means if you use it today and do not use it for a week, when you return you will have 7 days remaining.
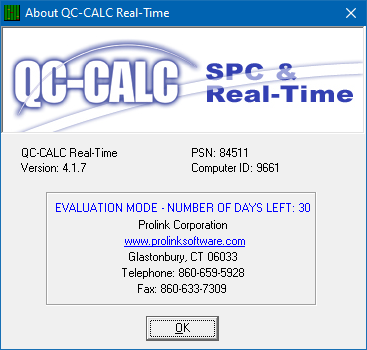
All users of QC-CALC must activate the software by one of several methods. This section of the manual discusses the various activation options.
The Purchase Cycle
All products developed by Prolink are primarily distributed via the internet. You may still order QC-CALC through our sales agents or your local equipment distributors and we encourage you to do so. However, you should visit our website to become familiar with the options the site offers. If you purchase QC-CALC via the internet the basic purchase cycle is as follows:
- Download an evaluation copy of QC-CALC from our website.
- Install and tryout the software for up to 15-days.
- Purchase the software via charge card, purchase order, or PayPal.
- Activate software by visiting our website and obtaining an Activation Code.
If you purchased the software from a sales agent or equipment manufacturer the process is a little different.
- Purchase the software via sales agent.
- Install software from the CD or download link and use for up to 15-days.
- Activate software by visiting our website and obtain the Activation Code.
In either case, your free updates and notifications are present on our website. Be sure to stop by frequently to find out what’s new!
License Activation Details
All software is activated through our website - www.ProlinkSoftware.com - but more traditional methods still are available. When you purchase, install, and are ready to activate the software you must visit our website to obtain an Activation Code. In the Account > Software area you will see an Activate link beneath any licenses that are available, and that link will allow you to enter your Computer ID and generate an Activation Code.
License Activation via Prolink License Server
In the QC-CALC Real-Time example below, we chose the Help > License Configuration menu and clicked the Use PLS link. The Use Prolink License Server window appeared requesting the following:
- The Server name – the name of computer PLS is installed within your company.
- The Port – 25928 by default but can be changed throughout your company.
- An optional Password – if a password was setup in PLS, you will have to enter it here. The password is intended to stop unintended licensing.
Clicking the Validate button causes QC-CALC to request a license from PLS and PLS to request a license from the Prolink website via the Internet. The license is automatically set into to the software and you are done. Remember, the Port number is the port used within your facility not the Internet.
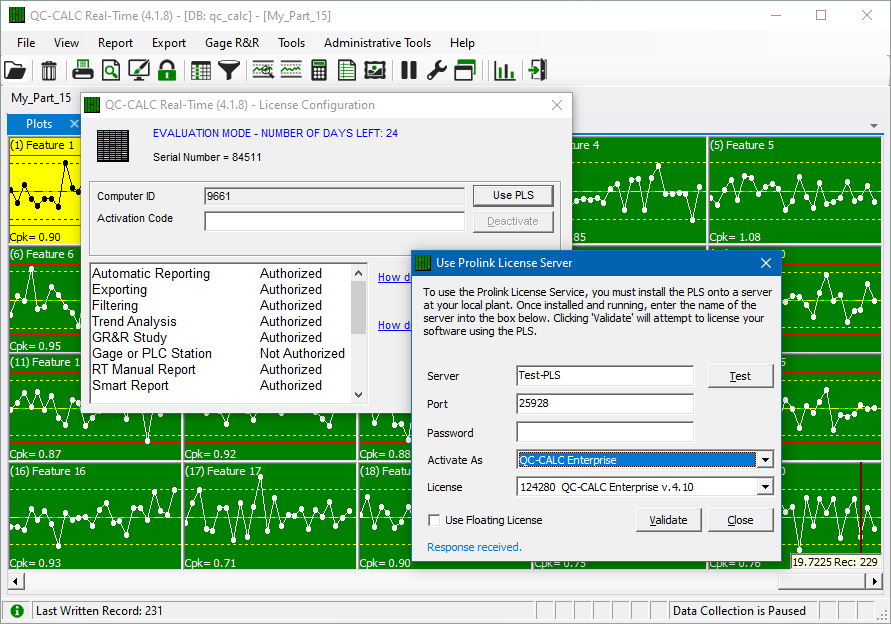
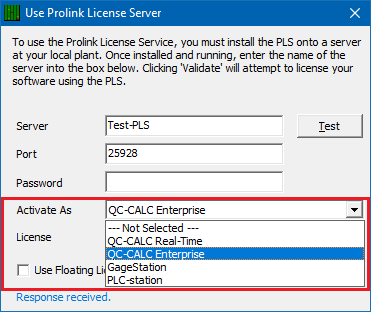
For a few of the Prolink programs there are a couple options for how to license the software. For those programs the Activate As option will be available and you should choose the correct program from the list. This is important because you do not want to use a QC-CALC Enterprise license when you really only need a QC-CALC Real-Time license. Another computer may need the QC-CALC Enterprise and would not be able to use it since it had already been taken. Once you choose the Activate As option you will be able to choose the specific License to use.
For more information on this option, or to download Prolink License Server, go to the Account > Prolink License Server area on www.prolinksoftware.com.
License Activation on Web
After you purchase software and are ready to activate it, go to our website and click on Account > Software. Once logged in you will see a screen like this:
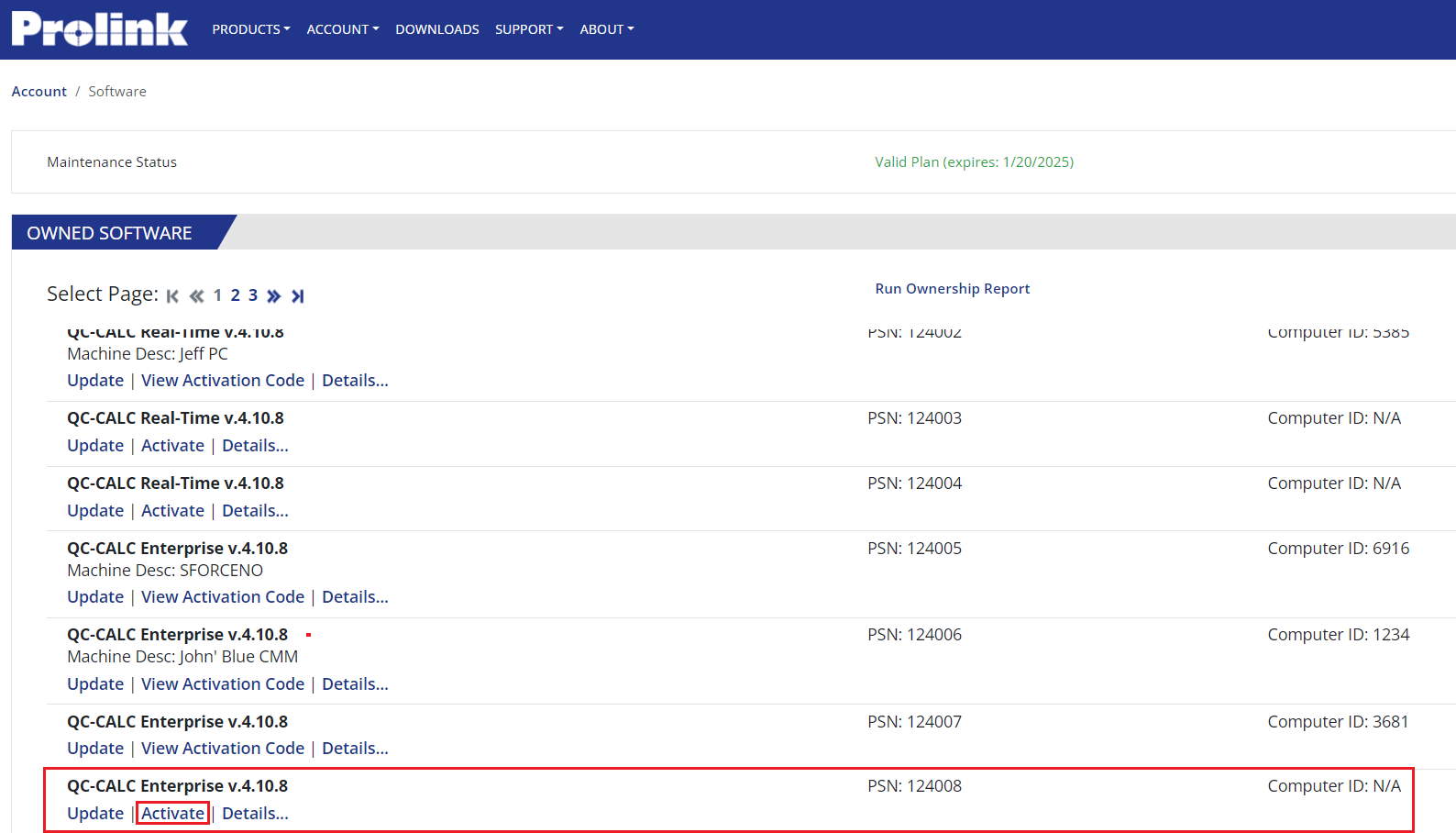
In the Owned Software area, click the Activate link associated with the product you wish to activate. Note: This option will only appear for licenses that are not already activated. You will be presented with the following window asking you for a Machine Description and your Computer ID.
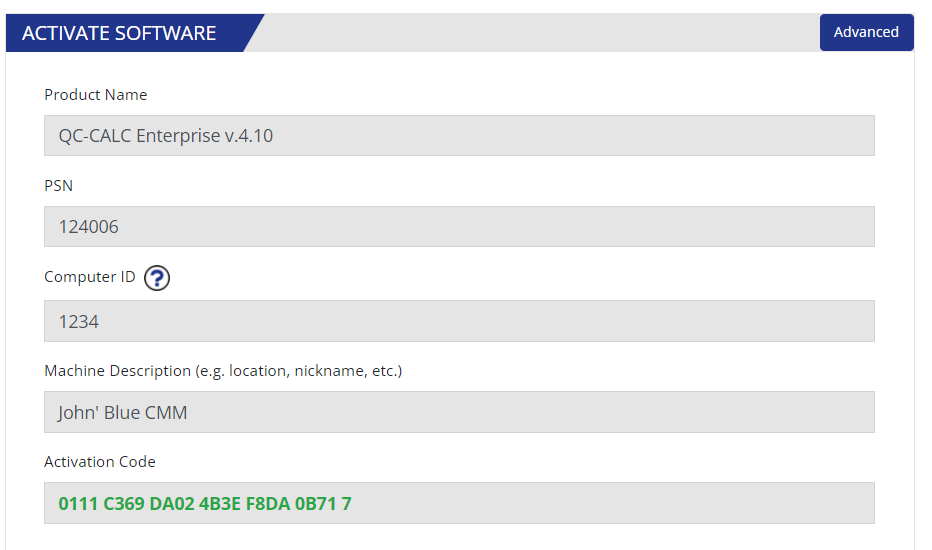
Remember to use the Computer ID from the Help > License Configuration screen within QC-CALC. Back on the website, click the Get Activation Code button and the code is displayed. The Machine Description is intended to be a name that helps you identify the computer you are activating. Remember, if you have 3 CMMs and they are very similar it might be hard to remember which machine you’re viewing when you come to the website so use something descriptive to that machine. You might use a machine serial number or other identifiable name.
Back in QC-CALC enter the Activation Code that was provided into the Help > License Configuration screen and click the OK button. Your software is now activated.
License Activation (manually)
Each copy of QC-CALC is installed on an individual computer and must be activated using the License Configuration screen. Select the Help > License Configuration… menu to access the license screen. The basic concept of activating your purchased software is:
- Select the Help > License Configuration… menu and a Computer ID is generated by QC-CALC. You cannot change this number.
- Supply the Computer ID to Prolink
- Prolink generates and provides you with the Activation Code.
- Enter the Activation Code into the box provided and click the OK button.
- You will be shown a confirmation screen to tell you the license was accepted or another message if there was a problem with the license.
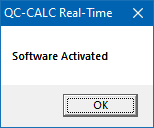
- Looking at the Help > License Configuration screen again will show you that the software is now licensed.
License Screen Details
Introduction
Most of this window is self-explanatory but various aspects are detailed here.
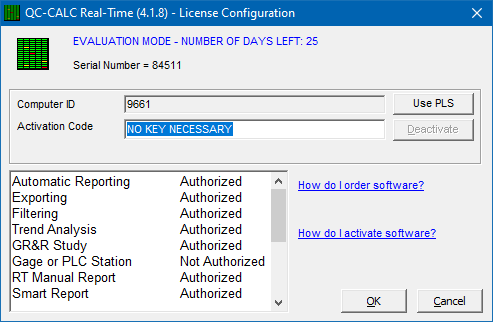
Top of Window
The top of the license screen displays the status of your license. If you are running an evaluation copy it tells you how many days are left until the evaluation period expires. If it is a full purchased copy that has been activated it reads, “SOFTWARE ACTIVATED”.
Your serial number (shown as PSN in other places) is printed on the second line. From time to time, you will supply the serial number to Prolink during phone support or when identifying your software on the website. This serial number is available by choosing Help > About QC-CALC Real-Time.
Computer ID
The number that appears in this area is generated by QC-CALC and is considered your PC’s identification number. This helps you identify which copy of QC-CALC you are working with, and it is the origin of the Activation Code. If you have purchased multiple copies of QC-CALC, it makes it easier to identify which copy you are discussing with our support staff or the website.
Activation Code
If the Activation Code is blank, it means you have not activated the software and you are still running an evaluation copy. Your Activation Code is issued by our website or by Prolink personnel. The Activation Code contains 6 groups of 4 and 1 single character at the end which totals to a 25 character code. This code consists of numbers 0 - 9 and letters A > F. (i.e. 0103 EEF4 ADDD 603B AB2A 9CE9 4). After entering an Activation Code and clicking the OK button, the Activation Code disappears and is replaced by “NO KEY NECESSARY” in order to avoid any confusion. The current software status is displayed at the top of the window.
Options
The Options area displays the options activated by the Activation Code you entered. Most of the options are included with the standard software but some options may be turned off in the future to reduce the software cost.
Use PLS
This link is used to license the software by connecting to a Prolink License Server installation. PLS will connect to the website to validate any license changes and will automatically enter the Activation Code for you. See the Prolink website (www.prolinksoftware.com) for more details about PLS.
Deactivate
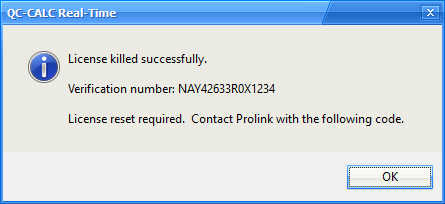
This option is used to remove the QC-CALC license from a particular machine or to transfer a license from one computer to another. You are asked if you are sure before the license is removed. When successful a dialog box is displayed verifying your action and displaying the Verification code.
A Prolink support staff member will ask you for this verification number to allow you to move the license to a different machine.