PREREQUISITES
Make sure QC-Gage is installed and your gage is plugged into the Serial or USB port in the computer. If you are using a MUX box, make sure all wires are connected. If this is a wireless setup make sure that the receiver is plugged in.
Also, make sure you know which COM port you are using and the COM port settings for your gage. This is typically found in the instruction manual that came with your gage. Specifically, you will need to know the Baud rate, Parity, Bits Per Byte, Stop Bits, and Flow Control. If you don't know this, try the following as these are the most common settings:
Baud: 9600
Parity: None
Bits/Byte: 8
Stop Bits: 1
Flow Control: Software OR None
INTRODUCTION
Following these steps will get us an example of exactly what the gage is outputting:
- In Windows, search the start menu for "device manager" and open Device Manager.
- In Device Manager expand the section "Ports (COMs & LPT)".
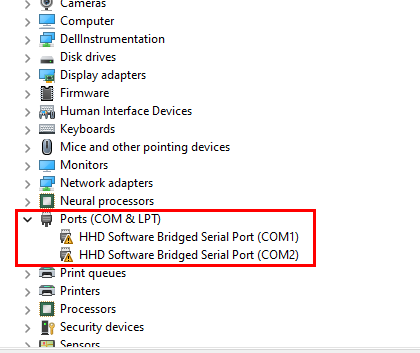
- Unplug the gage from the computer. You should see an entry under "Ports (Com & LPT) disappear. Connect the gage and it should return.
- Right-click that entry and choose Properties, then choose the Port Settings tab.
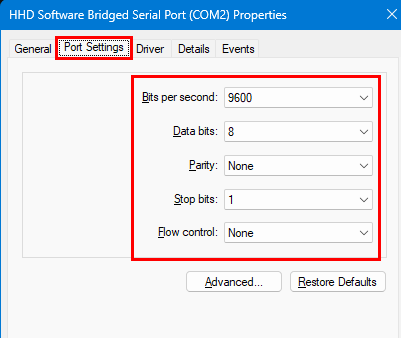
- Take a picture of the settings or write them down, you will need these in a future step.
- In QC-Gage go to the Tools > Options > Global menu and check the box labeled Debug Com Ports.
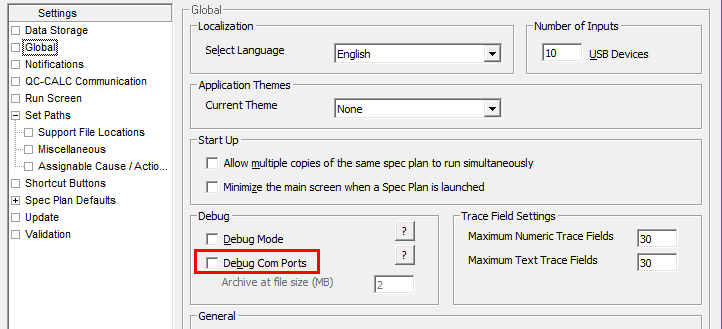
- Create a new spec plan. The most important thing is to set a gage in the "Choose Gages" section. Click the Plus button. For the "Gage" just pick the first one in the list, "32 Mill Air Gage".
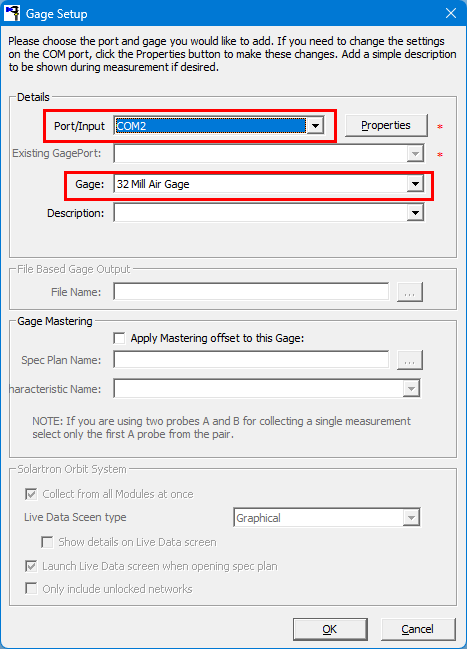
- Next, set the correct COM port, then click Properties and make sure those settings match the Port Settings for that COM port in the device manager.
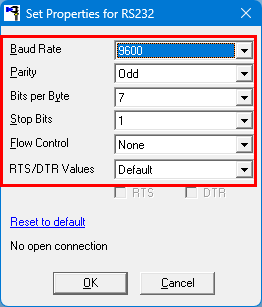
- Create a single characteristic, and set the "Collection Source" to that gage you just set up (it will show in the drop-down list).
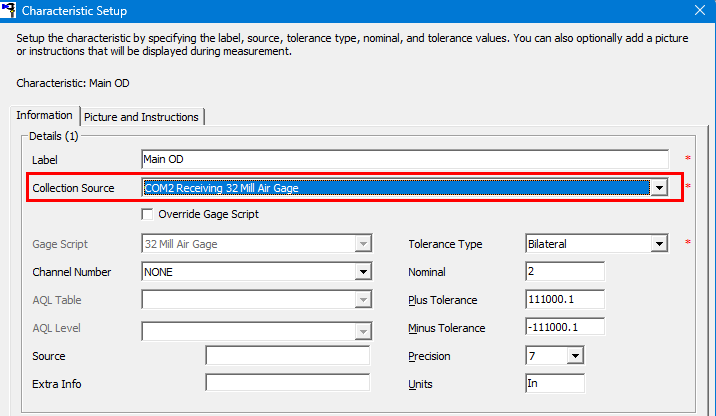
- Run the spec plan and push the button on the device. You will see nothing happen, but QC-Gage will have received data that it wrote to a file.
- Press the button on the device again to send data to QC-Gage one more time.
- Send a copy of this file to support@prolinksoftware.com:
C:\Users\Public\Prolink\QC-Gage 4.3\Logs\ComPortReadings\ComPortReadings.txt
- Go back into Tools > Options > Global menu and disable the option Debug Com Ports.
NOTE: Please tell us which result(s) you are trying to capture. Gage outputs can sometimes send multiple numbers at once.