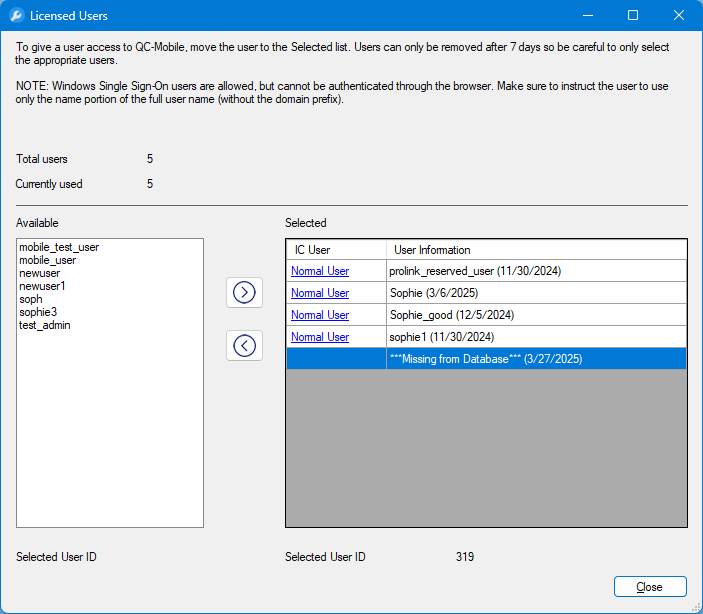There are 3 main rules or limitations for QC-Mobile users:
- Your QC-Mobile license determines the total number of users that can be logged into QC-Mobile.
You can check this in the QC-Mobile Settings Application by scrolling down to the License Settings section, as in the picture below. If the number of "Current Users" is less than the number of users shown in "License status", you have additional users who can be given access to QC-Mobile.
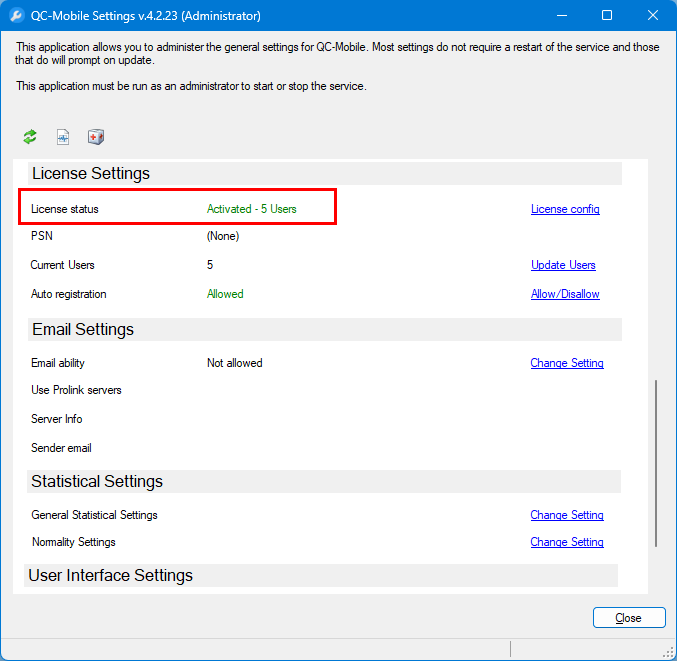
- Each QC-Mobile user can be logged into QC-Mobile from a maximum of 2 devices simultaneously.
For example, a single QC-Mobile user can be logged into QC-Mobile from both their laptop and their mobile phone at the same time. If you attempt to login from a third device, QC-Mobile will give you an error message.
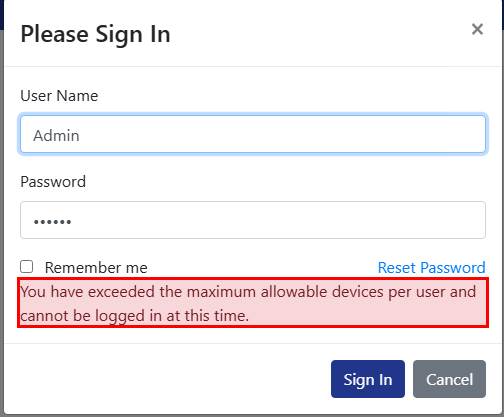
- A user with access to QC-Mobile can only have their access revoked after 7 days.
Once a user is assigned as a QC-Mobile user, they can only be removed after 7 days (at midnight on day 7). After that, you can select Update Users under "License Settings" in the QC-Mobile Settings application to remove the user and assign a new one.
In the Update Users screen, you can see when each user was granted access to help you determine which users have been activated for 7 days or more.
To remove an assigned user, select the user in the Selected column and then click the left arrow button  .
.
To give a new user access to QC-Mobile, select the user under the Available column and then click the right arrow button  to move that user into the Selected column.
to move that user into the Selected column.