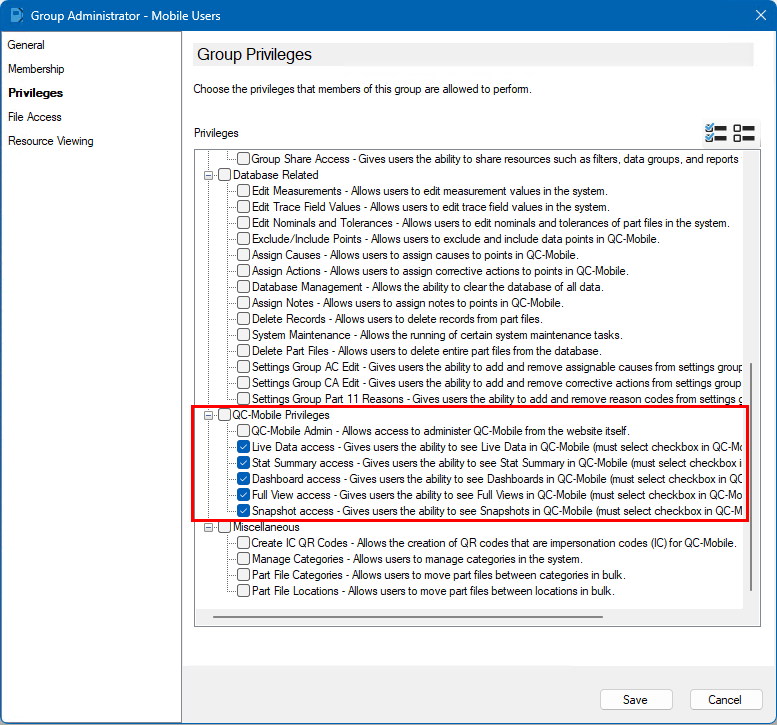In ERS and QC-CALC SPC 4.3, Resources include Data Groups, Filters, Report Jobs, Export Jobs, Full Views, Triggered Actions, and Dashboards. All of these resources are made by users and stored in the database. The Resources you create are initially only available to you. If another user logs into QC-CALC SPC 4.3 or QC-Mobile to view the Report or Full View you created, they won't be able to see it.
This article will show you (1) how to share your resources with other users, and (2) how to use the Resource Sharing Manager to view or edit resources created by another user.
Sharing your Resources with Other Users
- You can share your resources with a user group if group permissions have been enabled. To check this, go to Tools > Administrator > General Settings and confirm that Use group permissions to restrict part file access throughout QC-CALC SPC and QC-Mobile is checked. If you haven't set up groups yet, please refer to this knowledge base article: https://www.prolinksoftware.com/support_article.aspx?id=709
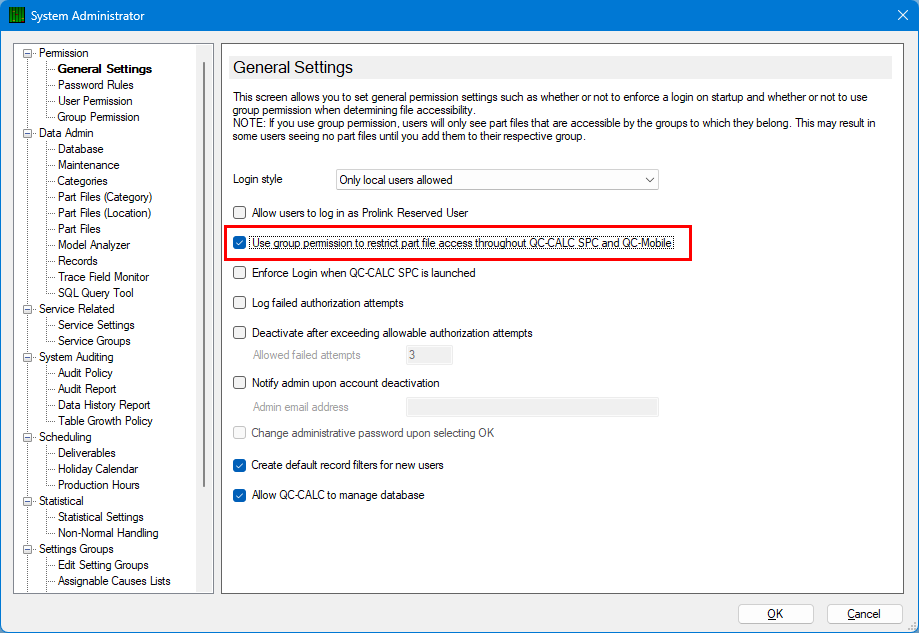
- Next, go to the Deliverables tab and enable the Share column if it's not already visible. To do this, click on the icon labeled as (1) below, and then select "Share" (2) to enable that column.
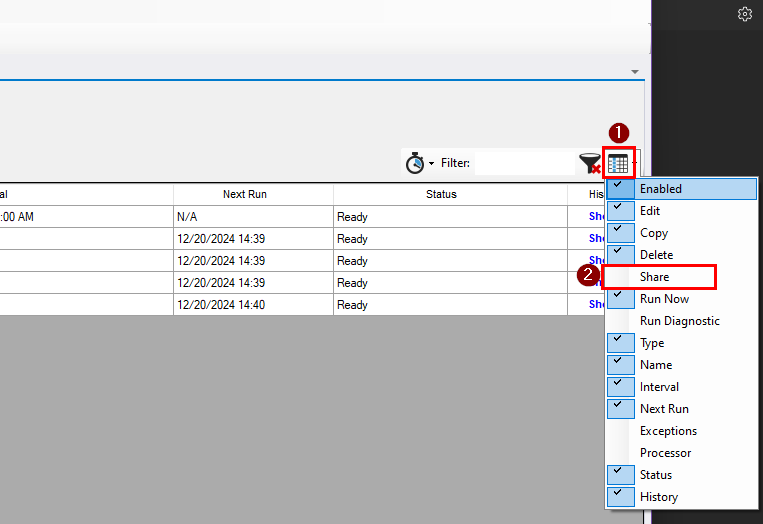
- Now that the Share column is visible, select the Share link next to the deliverable you wish to share with another user group.
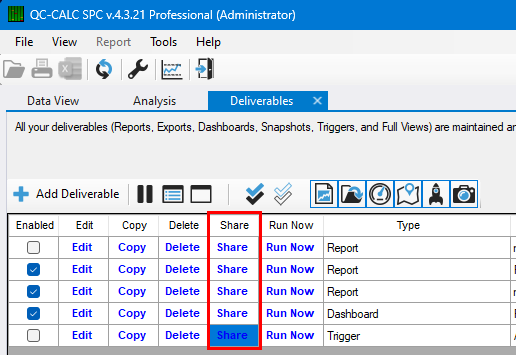
- In the Group Sharing window that opens, select the user group(s) you want to share the resource with and then click the Save button.
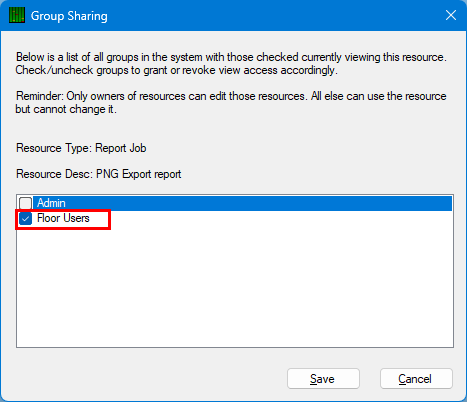
Accessing User Resources through the Resource Sharing Manager
The Resource Sharing Manager allows you to view or copy resources created by other ERS users. The steps below will guide you through accessing Resources another ERS user owns.
Note: The user that needs access to a Resource (or an Admin) should be logged into ERS when performing the steps below.
- To access the Resource Sharing Manager, go to the Tools > Resource Sharing menu. On the left is a list of Available Resources based on the Resource Type and Owner Filter. On the right is a list of your currently Viewed or Owned Resources.
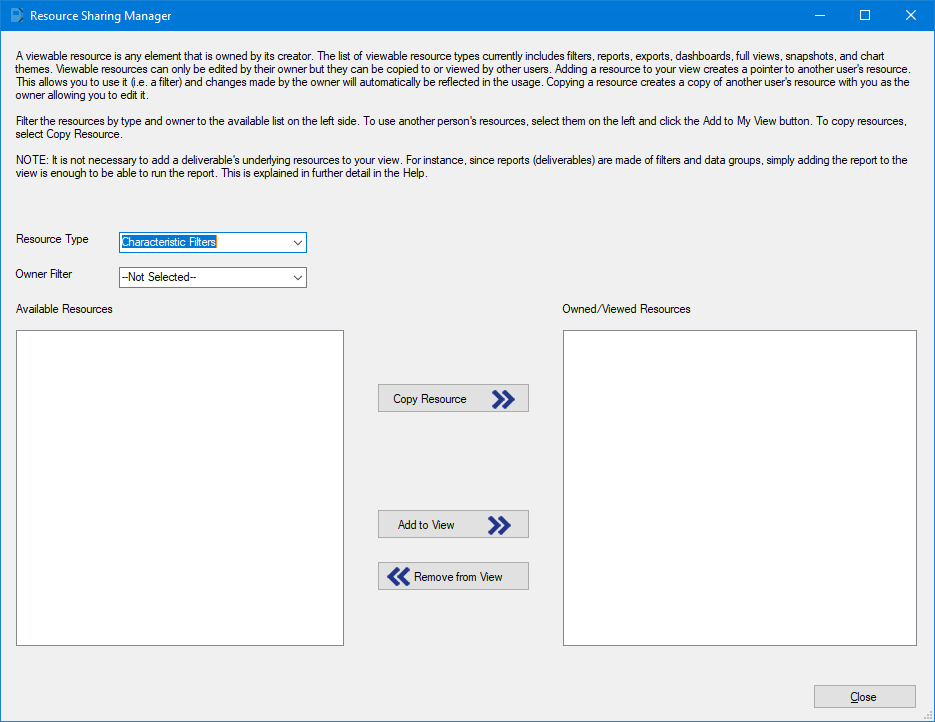
- Select the
 next to the Resource Type box and then choose an item from the list. The Available Resources box will now display all the available resources of the chosen Resource Type. Use the Owner Filter box to select the user who owns the resources you need access to.
next to the Resource Type box and then choose an item from the list. The Available Resources box will now display all the available resources of the chosen Resource Type. Use the Owner Filter box to select the user who owns the resources you need access to.
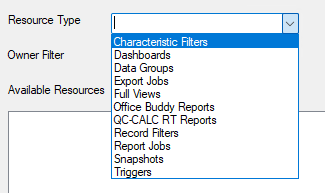
Note: Report Jobs and Export Jobs can only be run by other users if the owner has not checked the "Locked" option on the last screen of the Report Job Wizard or Export Job Wizard. Locking a report or export may be necessary if the job writes a document to the network that the owner does not want inadvertently overwritten.
- Select the resources you need in the Available Resources box. You can use the Control and Shift keys, along with mouse clicks, to select multiple resources.
- If you want to view another user's resource without editing it, use the Add To View button
 . This will allow you to view or run the resource, but you cannot make changes to it.
. This will allow you to view or run the resource, but you cannot make changes to it. - If you want to both view and make changes to a resource, use the Copy Resource button
 . This will make a copy of the resource for you to edit. Your ERS user will own this copy.
. This will make a copy of the resource for you to edit. Your ERS user will own this copy.
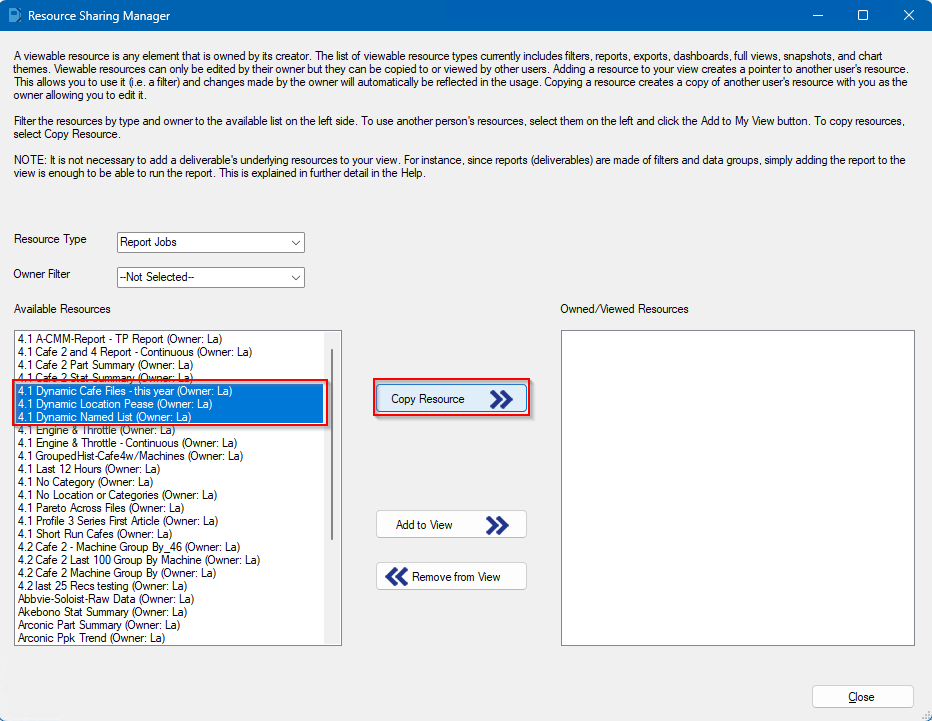
- When finished, the Resources you added or copied to your View are now visible under Owned/Viewed Resources.
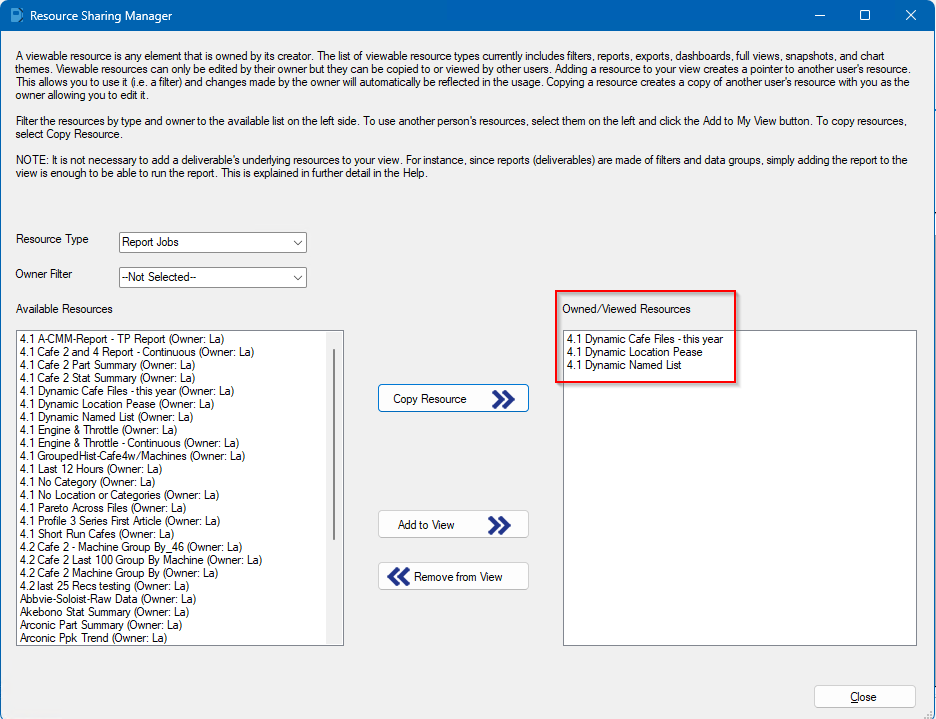
- You should now be able to see the Resources in ERS or QC-Mobile:
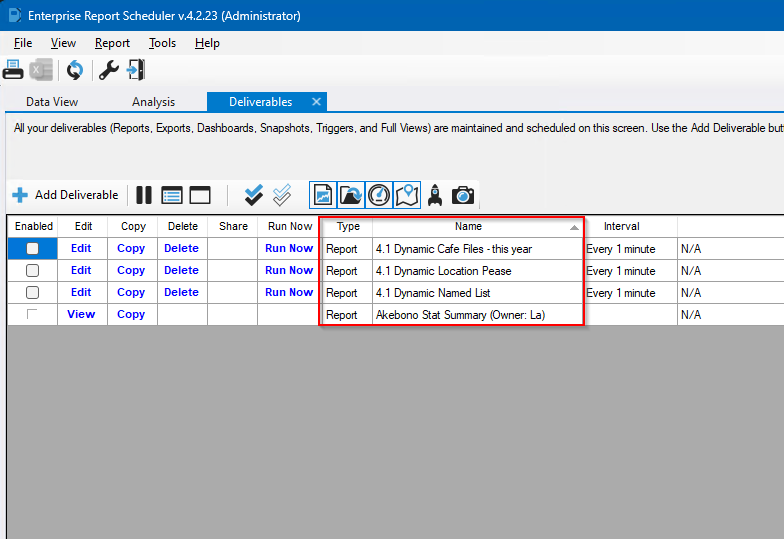
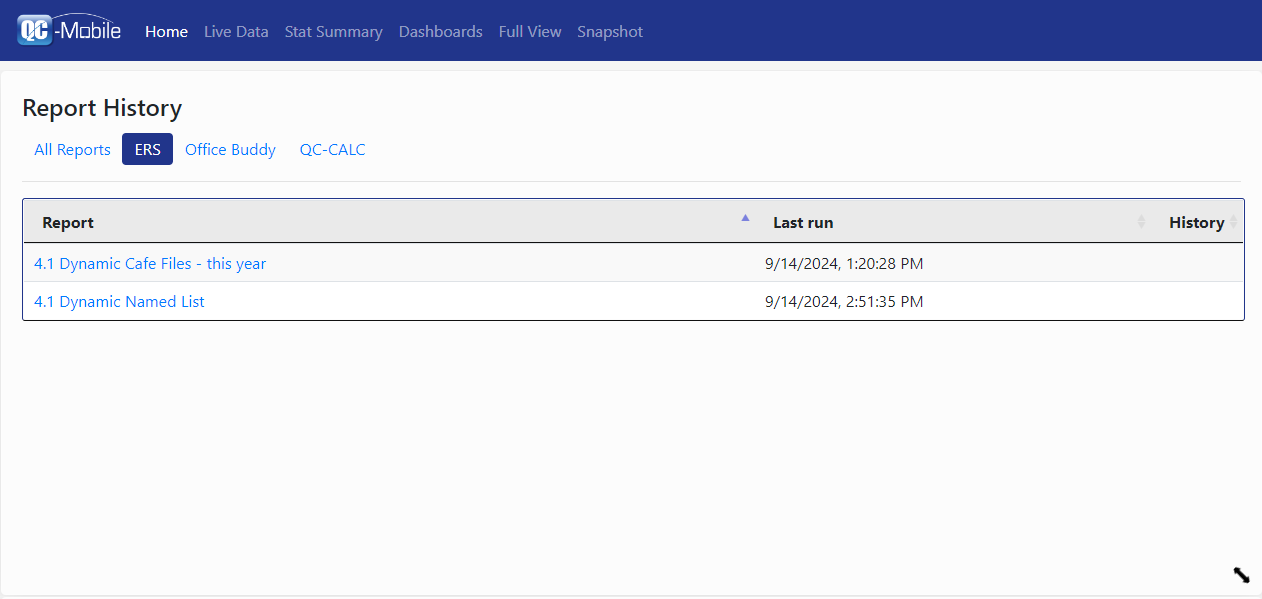
Why is My Resource Unavailable in QC-Mobile?
If you've followed the steps above to share resources from another ERS user with yourself, you can see the resource in ERS, but not in QC-Mobile, confirm that your user has the correct permissions to access QC-Mobile. Depending on your access level in ERS, some of these steps may require Administrator access.
- If your user is a member of a User Group, make sure the Group has permission to access QC-Mobile:
- Go to Tools > Administrator > Permission > Group Permission.
- Select your User Group and then click the pencil icon
 to edit the group.
to edit the group. - Go to the Privileges section of the Group Administrator window
- Enable the appropriate permissions under "QC-Mobile Privileges"